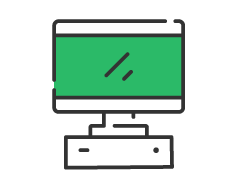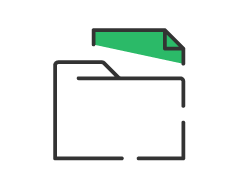Imprimir Etiqueta por formato de Talla y Color
Entre las aplicaciones del Software Glop, encontramos una versión muy útil para la óptima gestión de boutiques de moda, zapaterías, tiendas de lencería, deportes o cualquier otro establecimiento que necesite una buena gestión y control eficaz de sus artículos por Tallas y Colores.
El Software Glop Tallas y Colores permite trabajar en tu Tpv táctil con diversas referencias por cada artículo de modo que, mediante formatos de venta, podemos configurar un código por cada talla y color del mismo.
El programa también permite imprimir las etiquetas para colocar en los artículos, de modo que después podamos trabajar las ventas mediante scanner o lector de códigos.
Puede ver el vídeo explicativo o seguir los pasos que se explican a continuación:
VÍDEO EXPLICATIVO
En este nuevo post explicaremos, paso a paso, cómo editar las etiquetas para que imprimirlas por formato de artículo específico. De este modo, al editarlas de esta forma podremos imprimir etiqueta para el Artículo “Abrigo de Cuero, Amarillo, Talla L” y también para "Abrigo de Cuero, Amarillo, Talla XL" de forma separada como si de dos artículos diferentes se tratase.
En primer lugar debemos configurar y editar la etiqueta para que muestre la información que deseamos. En el menú de Inicio, acudimos a Utilidades --> Gestión de Etiquetas.
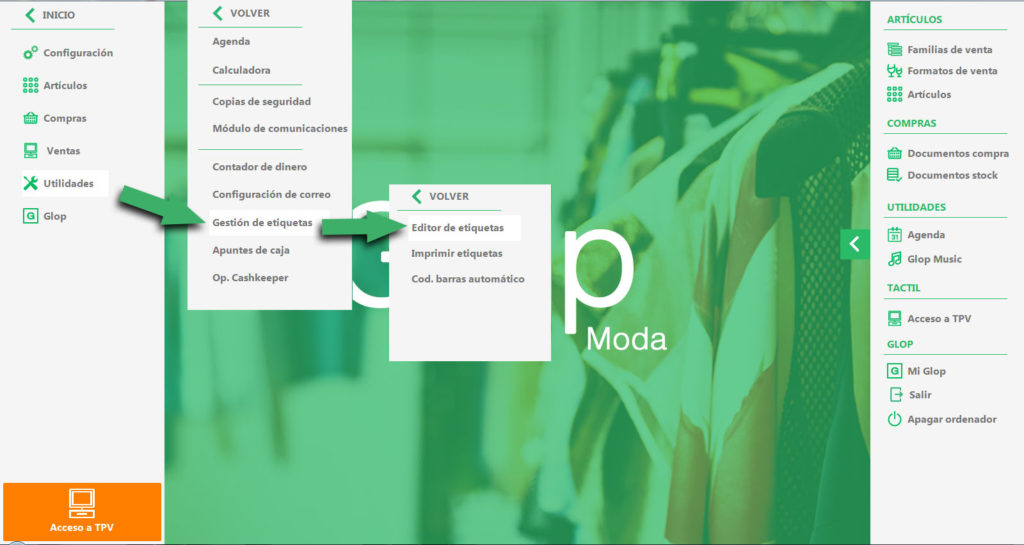
Una vez aquí escogemos el diseño sobre el que vamos a trabajar de entre los que disponemos y pulsamos Configuración.

En la nueva ventana podemos indicarle varios parámetros de la impresión antes de configurar la etiqueta:
- Tamaño de la página. Se refiere a las medidas de la página que vamos a utilizar para imprimirlas (el tamaño del Din A4 es de 21 cm de Ancho x 29,7 cm de Alto).
- Márgenes. Dependiendo del tipo de hoja de pegatina que usemos tendremos que configurar un tamaño u otro de margen. Debemos tener cuidado al configurarlos para que la impresión sea correcta.
- Configuración de Etiqueta. Aquí marcaremos el tamaño y parámetros para cada etiqueta individualmente.
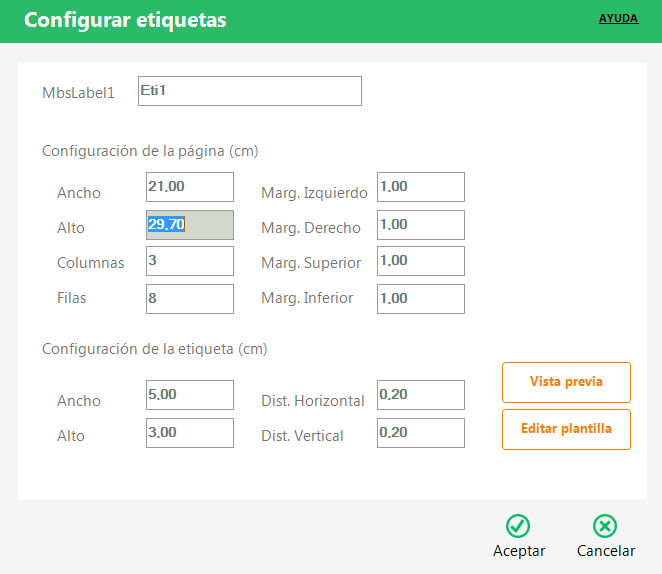
Una vez configurada en el software la parte de la hoja impresa, apretamos el botón lateral “Editar Plantilla”, dentro del cual vamos a editar la etiqueta en sí y los datos que mostrará.
La siguiente ventana que se abre es de edición en Fast Report, el formato en el que están realizados y se editan todos los documentos de Glop Tpv.
Por defecto nos aparece una etiqueta en la hoja, y nos deben aparecer también dos ventanas de opciones a la derecha: Inspector de Objetos y Árbol de Datos.
Nota: Si no aparece ninguna ventana, podemos abrirlas en el menú superior Ver → Árbol de Datos. Para abrir el Inspector de Objetos marcamos con un clic el código de barras o cualquier otro elemento y pulsamos la tecla F11.
Para que la etiqueta que hay por defecto en este diseño nos muestre el formato de producto, tendremos que seguir los siguientes pasos:
1. En el Código de barras: pulsamos sobre el código con doble clic, y se abrirá una ventana de opciones; en el primer desplegable pulsamos el botón de la derecha (fx) y escogemos NOMBRE_FORMATO; en el segundo desplegable “Tipo Barra” y le indicamos que es “Codebar”.
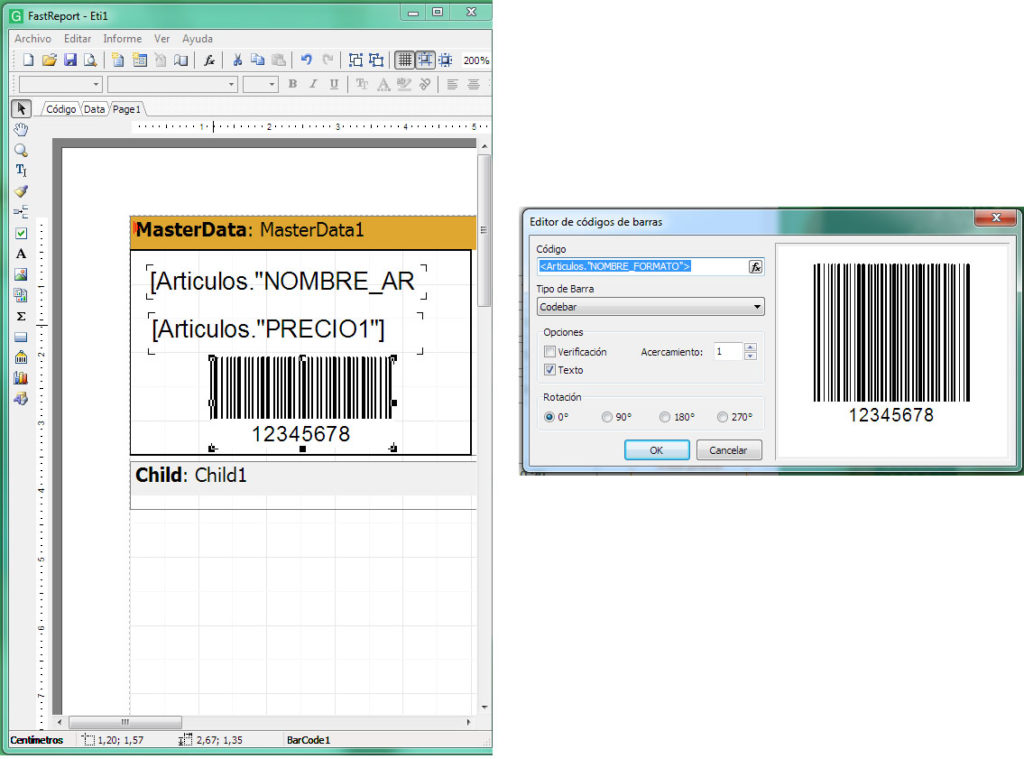
Ahora teniendo seleccionado el código de barras, (pulsar f11), buscamos el parámetro “DataSet”, en el que tiene que poner “Articulos”, y el parámetro “DataField”, en el que tenemos que marcar “Nombre Formato”.
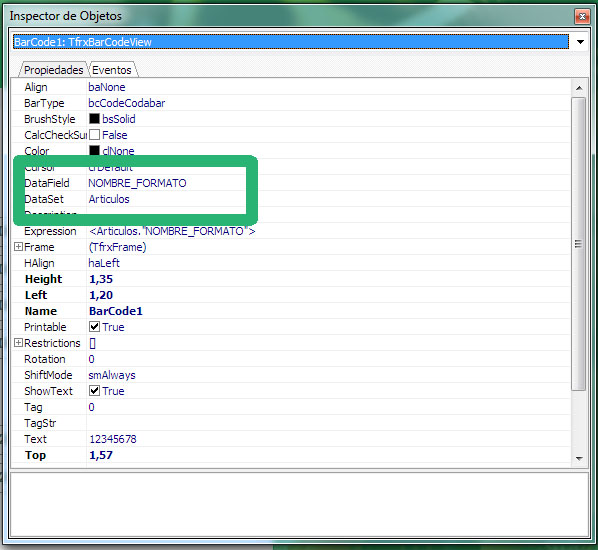
2. En el campo Nombre Formato. Este es el primer elemento que aparece en la etiqueta, en la parte superior al código, y nos indica el nombre que aparecerá en la misma. Para indicarle al software que se imprima el nombre del formato de Talla y Color que escojamos, seguimos los siguientes pasos:
- Clicamos encima para que nos aparezca su Inspector de Objetos a la derecha.
- En el parámetro “DataSet” marcamos la opción “Articulos”.
- En el parámetro “DataField” marcamos la opción “Nombre Formato”.
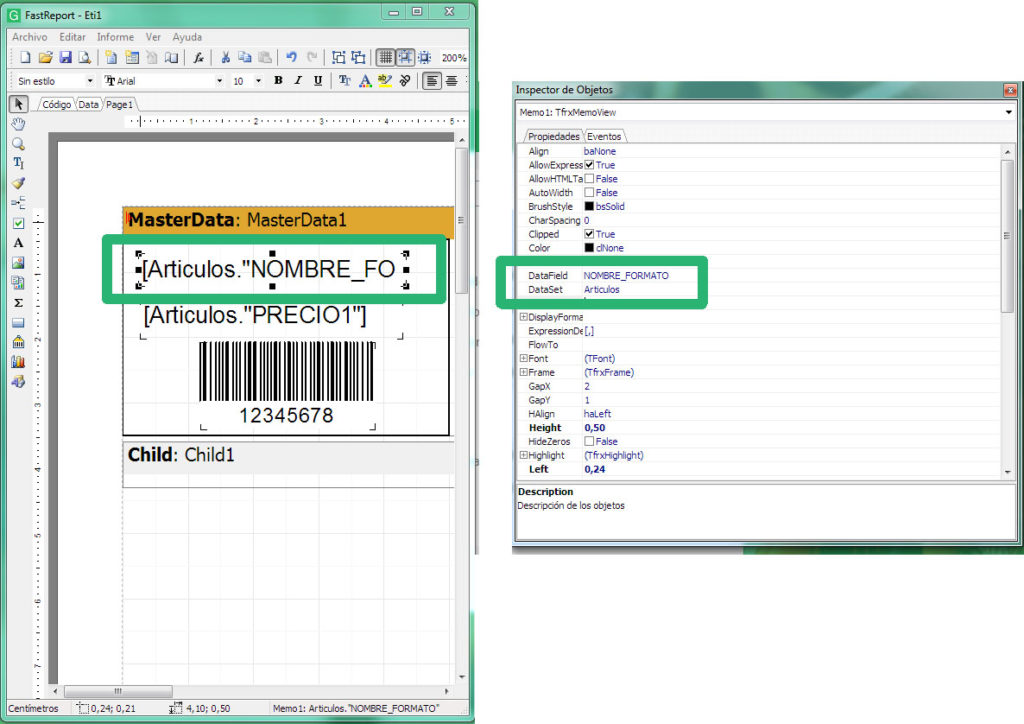
Una vez realizados estos cambios, salimos del botón de la esquina superior derecha (x), y le indicamos que SÍ queremos guardar los cambios efectuados.
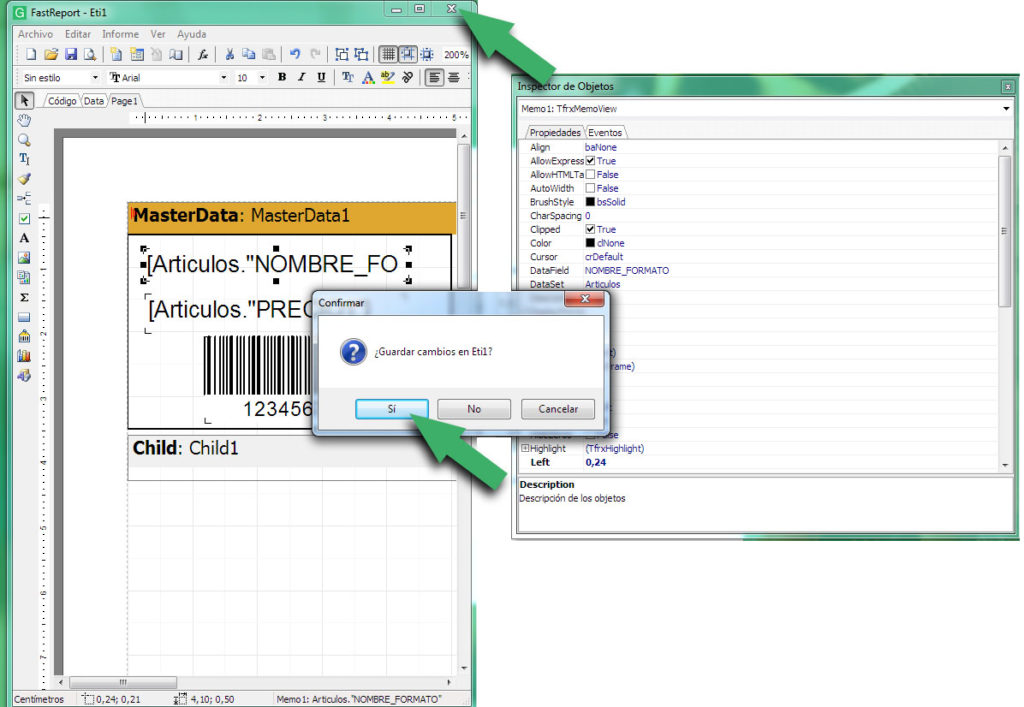
El siguiente paso es imprimir las etiquetas que acabamos de configurar en Glop para el artículo y formato que escojamos. Para ello nos dirigimos de nuevo a Utilidades → Gestión de Etiquetas, pero esta vez entramos en Imprimir Etiquetas.
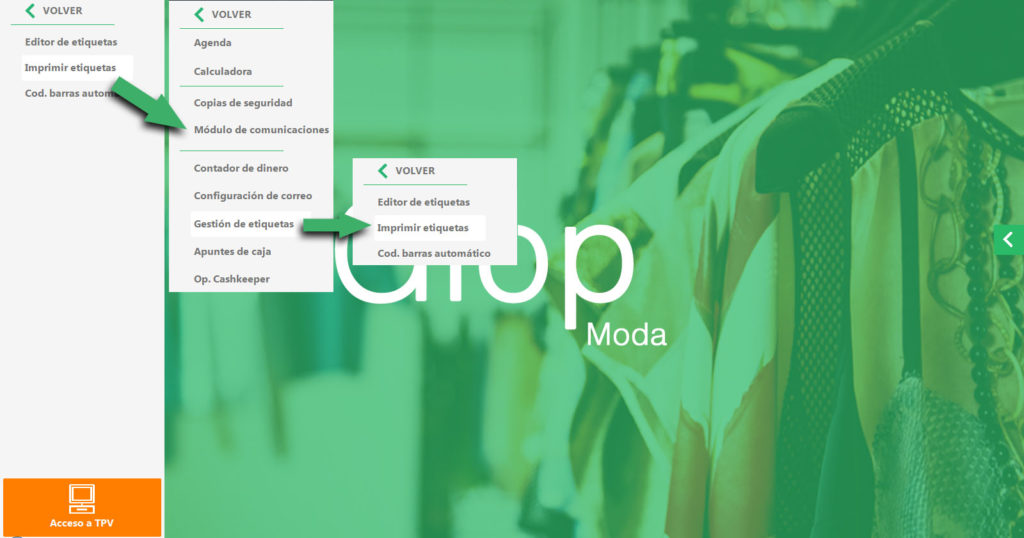
Ahora podemos escoger entre diferentes filtros para imprimir. Escogemos la opción “Por Artículos”, clicamos en Siguiente y ahora escogemos los artículos que queramos, bien de forma Masiva o de forma Individual. Tras haber marcado todos los artículos de los que queremos imprimir etiquetas, tendremos que marcar los diferentes formatos por Color y Talla que queremos.
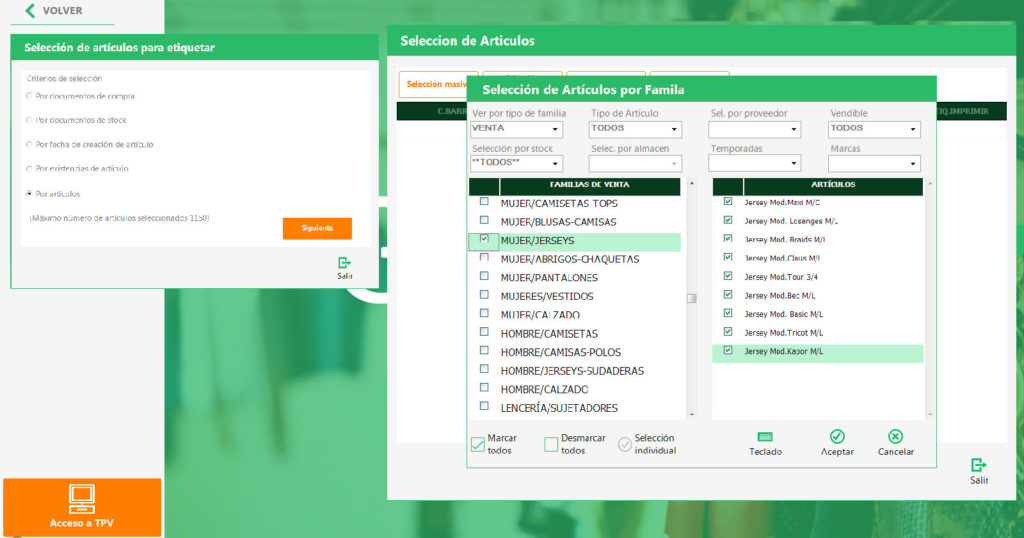
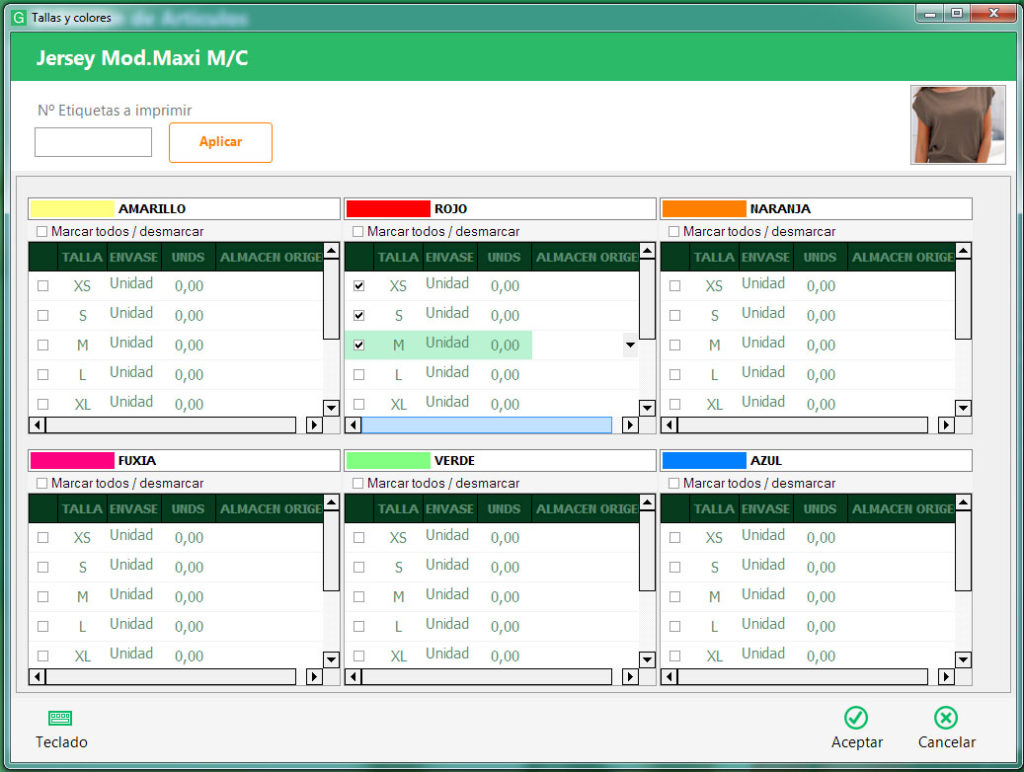
Una vez seleccionado todo pulsamos “Imprimir”, y le indicamos cuántas etiquetas queremos de cada artículo. Al Aceptar, podemos cambiar este número e indicarle que nos imprima un número fijo para todos, o dejarlo como lo habíamos configurado antes.
El último paso es escoger la plantilla en la que queremos que imprima las etiquetas escogidas. Le indicamos que queremos la plantilla que hemos configurado en los primeros pasos, e imprimimos.
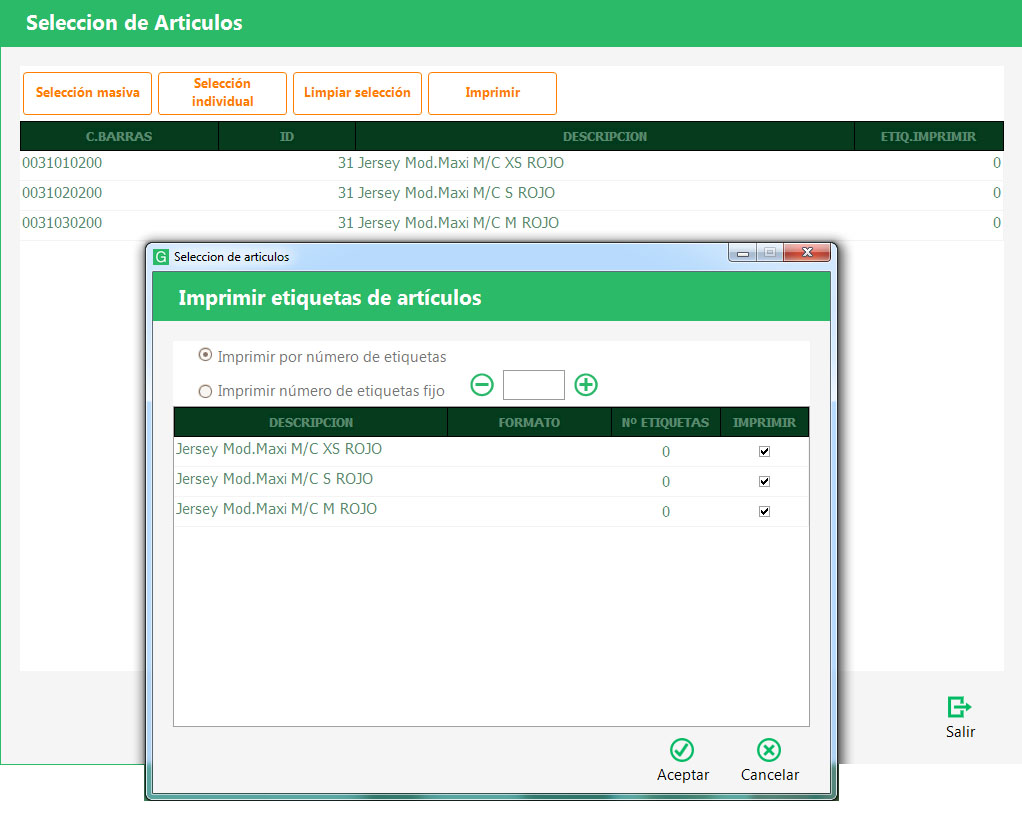
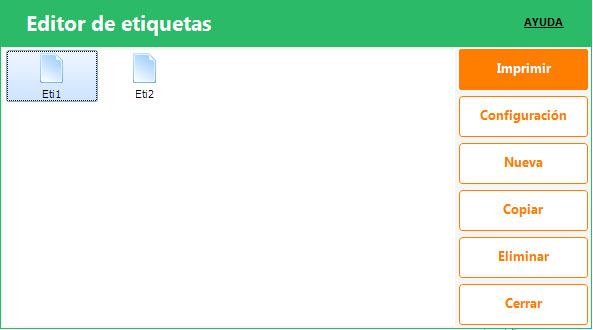
Y, tras realizar estos pasos, tendremos nuestras etiquetas por formato de Talla y Color en el Software Glop, una opción muy útil para gestionar Boutiques de moda, Calzado, Tiendas de lencería o Ropa de Deporte.