Sistema de Encargos de Glop
Glop tiene una opción que facilitará la gestión integral de los encargos realizados por los clientes.
Puedes crear los encargos con fechas de recogida, poner comentarios, realizar pagos parciales del encargo, ejemplo pago 50% en el pedido y 50% el día de recogida, como la completa visualización de los informes por rango de fechas, diario, semanal, mensual para tener el control máximo a los pedidos pendientes de entrega.
Para empezar veremos como crear los encargos.
1º Desde la pantalla de venta TPV, seleccionamos los artículo como una venta normal.
2º Damos al botón cobrar, inmediatamente en esta nueva ventana seleccionamos tipo de documento ENCARGO.
3º Seleccionamos el cliente del encargo, si no lo tenemos creado en la ventana de selección de clientes lo podemos crear desde el botón nuevo.
4º Clic en el botón Finaliza o Finalizar e imprimir.
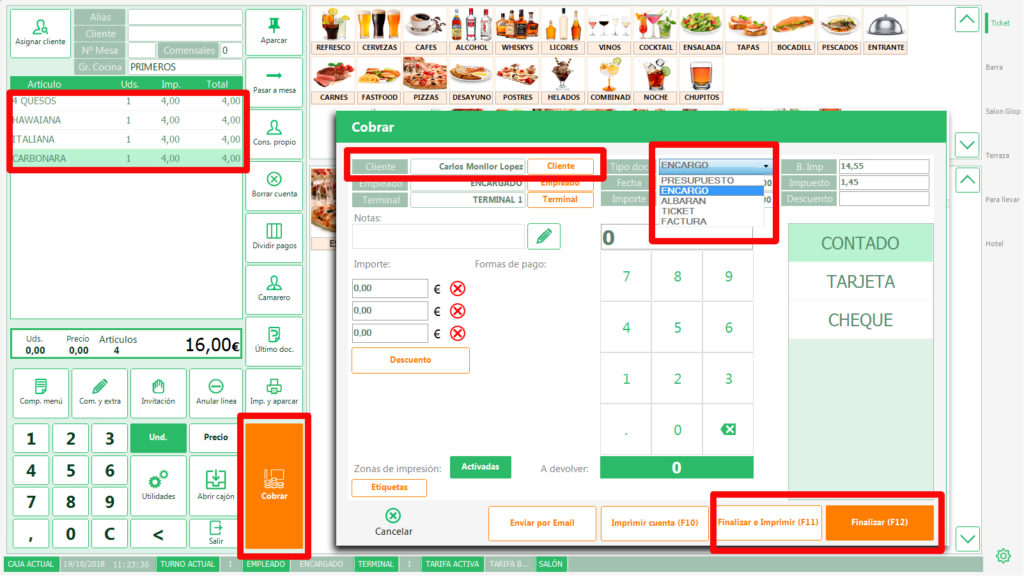
5º En esta nueva ventana de Opciones del encargo, vamos a especificar cuando se va a recoger el pedido de encargo, podremos añadir comentarios a ese encargo, como lo recoge X persona, pastel con el nombre en chocolate Feliz cumpleaños María, etc.., Tambien podremos especificar el importe de entrega inicial, ya sea una parte o el pago total del mismo y la forma en la cual se paga, al contado, tarjeta, cheque.
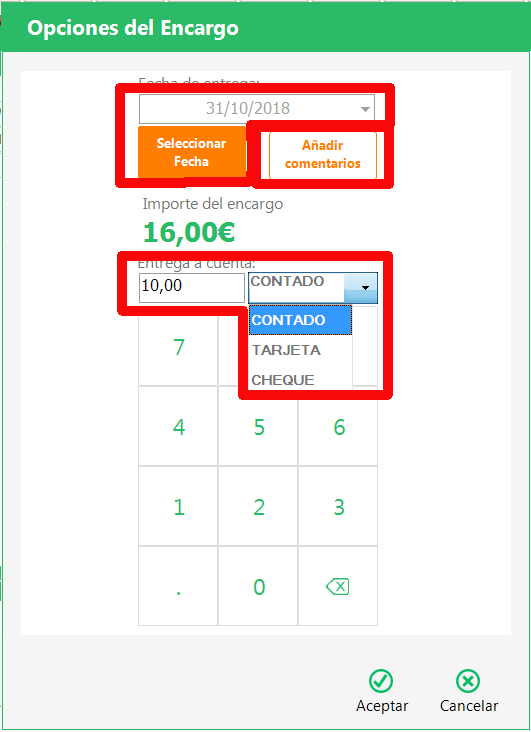
Una vez aceptado, ya tendremos el encargo listo y guardado para su consulta.
¿Como cobramos los encargos?
Esto depende de si el cliente no pago nada inicialmente o ha dejado algo entregado a cuenta.
- Sin no ha pagado nada: desde la pantalla de ventas ingresamos a Utilidades –> botón conversor de documentos.
Buscamos el encargo en documento de origen, seleccionando la fecha y el cliente, pulsamos a “iniciar búsqueda”, nos dará todos los resultados del filtro seleccionado, damos clic en el check de el/los encargos que queramos convertir.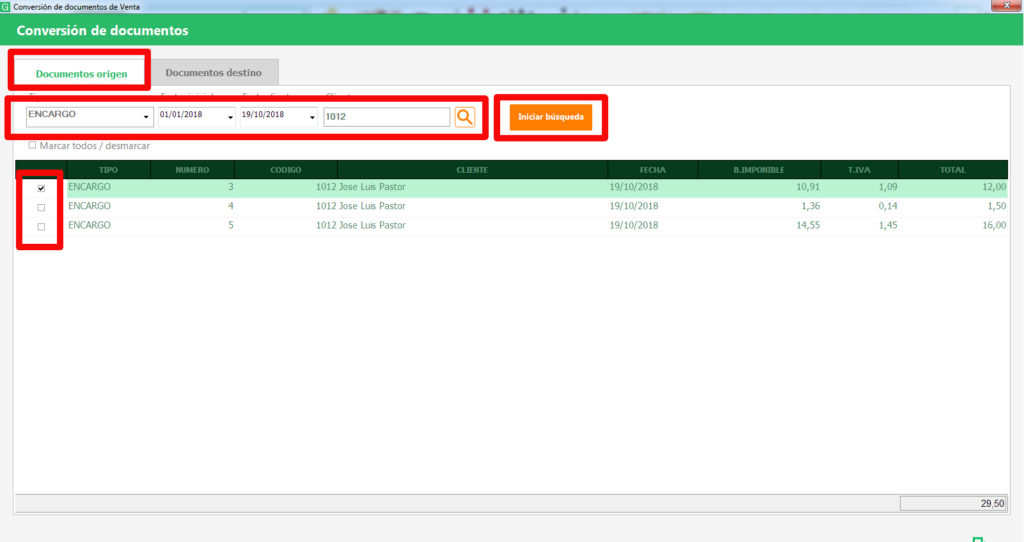 Clic en la pestaña “Documento de destino“, Seleccionamos el tipo de documento a convertir (Albarán – Factura – Ticket), dejamos seleccionados todos los productos o quitamos la selección al/los producto(s) que no se entreguen en el encargo.
Clic en la pestaña “Documento de destino“, Seleccionamos el tipo de documento a convertir (Albarán – Factura – Ticket), dejamos seleccionados todos los productos o quitamos la selección al/los producto(s) que no se entreguen en el encargo.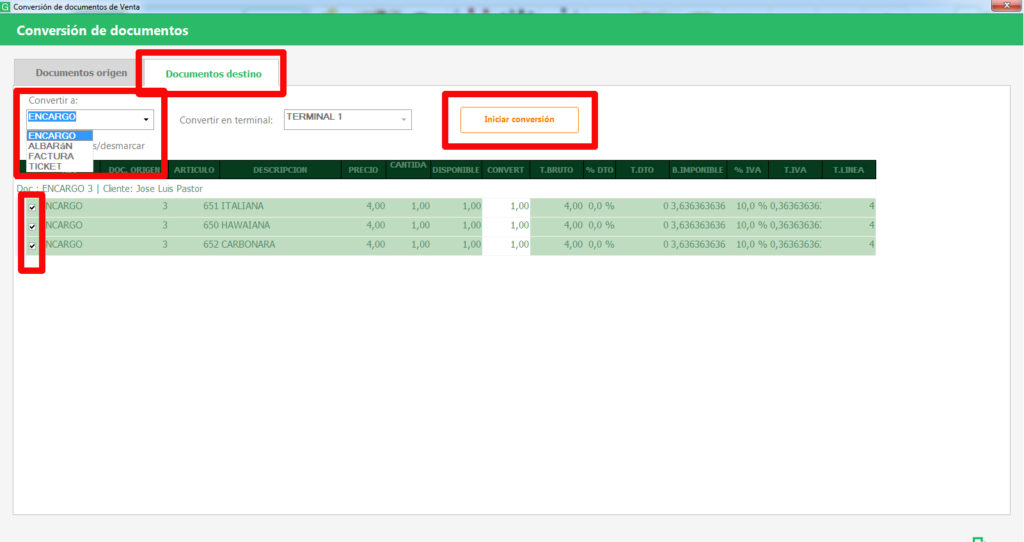
Iniciamos la conversión y todos los artículos seleccionados irán a la pantalla de ventas, procedemos a cobrar como siempre. - Cuando el cliente a entregado dinero a cuenta: vamos a Utilidades –> Cobros pendientes.
Buscamos el cliente y clic en botón “Ver documentos pendientes”, seleccionamos de la lista el cobro pendiente y botón inferior cobrar.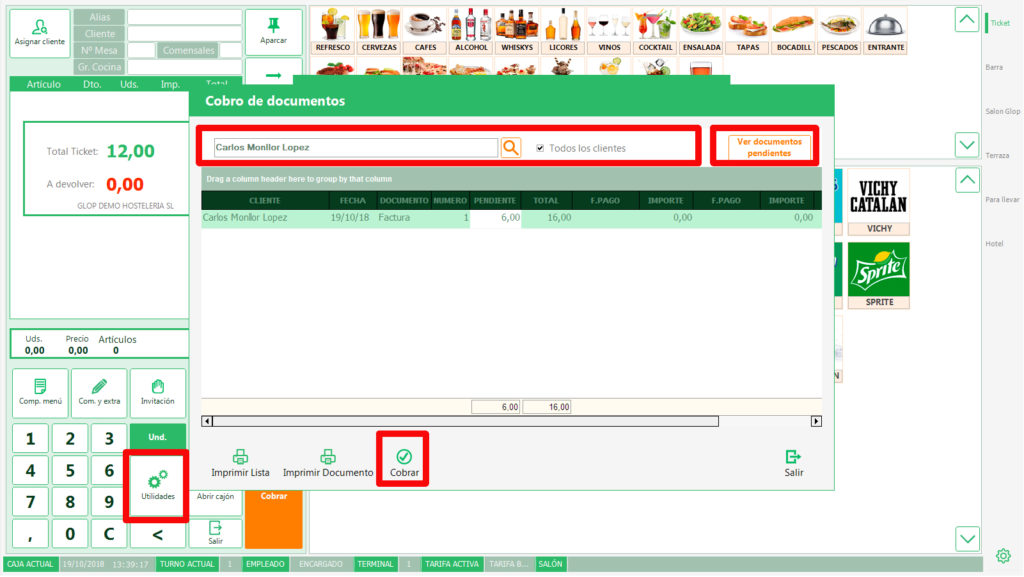
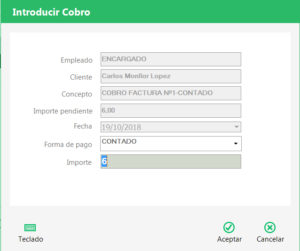
Para poder ver cuantos encargos tenemos ya bien sea el día de hoy, esta semana, mes, debemos de ir a:
Menú –> Ventas –> Documentos de Venta –> Pestaña informes.
Aquí podremos seleccionar el rango de fecha que queremos como también el tipo de informe a visualizar.
Diario agrupado: Nos desglosa y filtra por día.
Diario detallado: Nos desglosa y filtra por día + nombre del cliente.
Por rango de fecha detallado: Nos suma por productos los que debemos preparar del rango de fecha seleccionado.
Por rango de fecha agrupado: Nos muestra por producto y cliente.
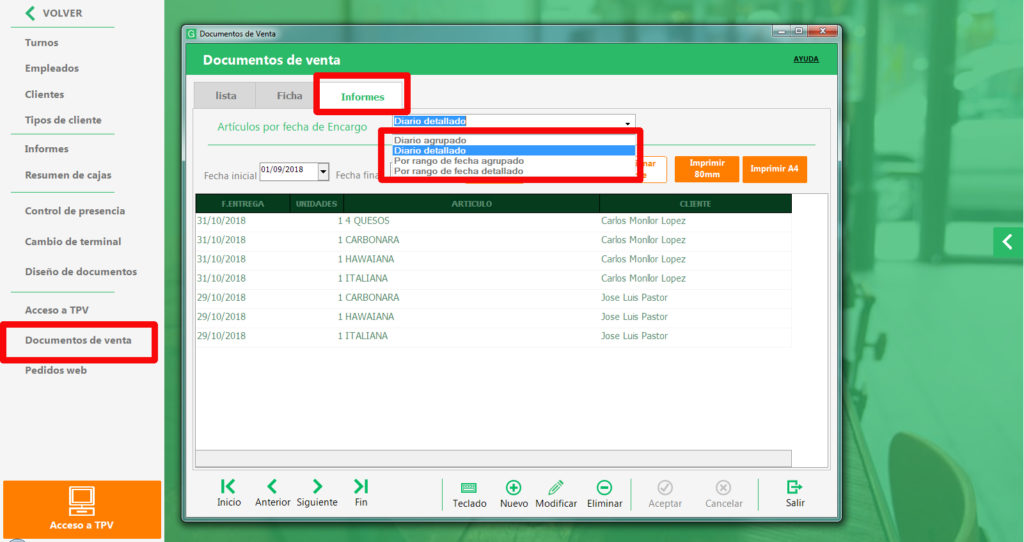
También podemos ver informe de todos nuestro encargos desde: Ventas –> Informes –> Pestaña “documentos de Venta“, seleccionamos el tipo de informe “encargo“, y usamos el resto de filtros, estado de encargo (Todos – pendientes – Convertidos – parcialmente convertidos), como también seleccionamos los filtros de la parte inferior para ajustar mejor la búsqueda (Terminal – Jornada – etc..).
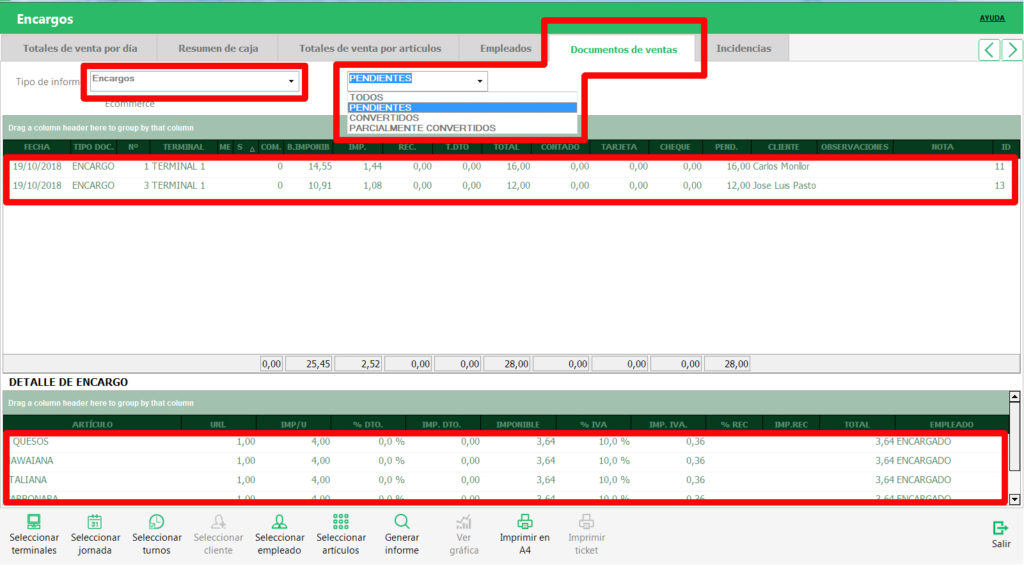
Con estos pasos ya sabremos gestionar nuestro encargos a la perfección.

