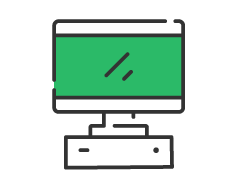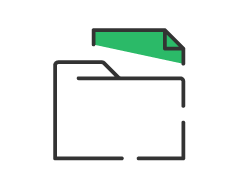Crear empleados y gestionar permisos
En este sencillo tutorial vamos a explicar cómo crear empleados nuevos y gestionar sus permisos. Con la gestión de permisos podemos definir qué acciones pueden realizar o no dentro de la pantalla de ventas, así como el acceso a los apartados de Gestión (tales como Informes, creación de Tarifas o modificación de precios entre otros).
En primer lugar, tras abrir Glop, accedemos a la pestaña superior Ventas, y escogemos Empleados. El software ya contiene algunos empleados por defecto, pero vamos a crear uno nuevo pulsando sobre el botón inferior Nuevo.
Se abrirá una nueva ficha para rellenar con los datos del trabajador. Dejando de lado el apartado del Código (que Glop rellena de forma automática tras crear la ficha), ponemos todos los datos del empleado. Algunos de estos datos son opcionales, y podemos incluir una foto o imagen de nuestro equipo. Una vez hecho esto, tenemos que otorgarle un perfil o rango. Por defecto nos aparece “ADMINISTRADOR”, pero este tipo de empleado tiene permisos para acceder a todos los lugares y realizar todas las acciones, así que escogeremos el perfil “CAMARERO”, que viene predefinido con unos accesos o permisos diferentes* y más restringidos.
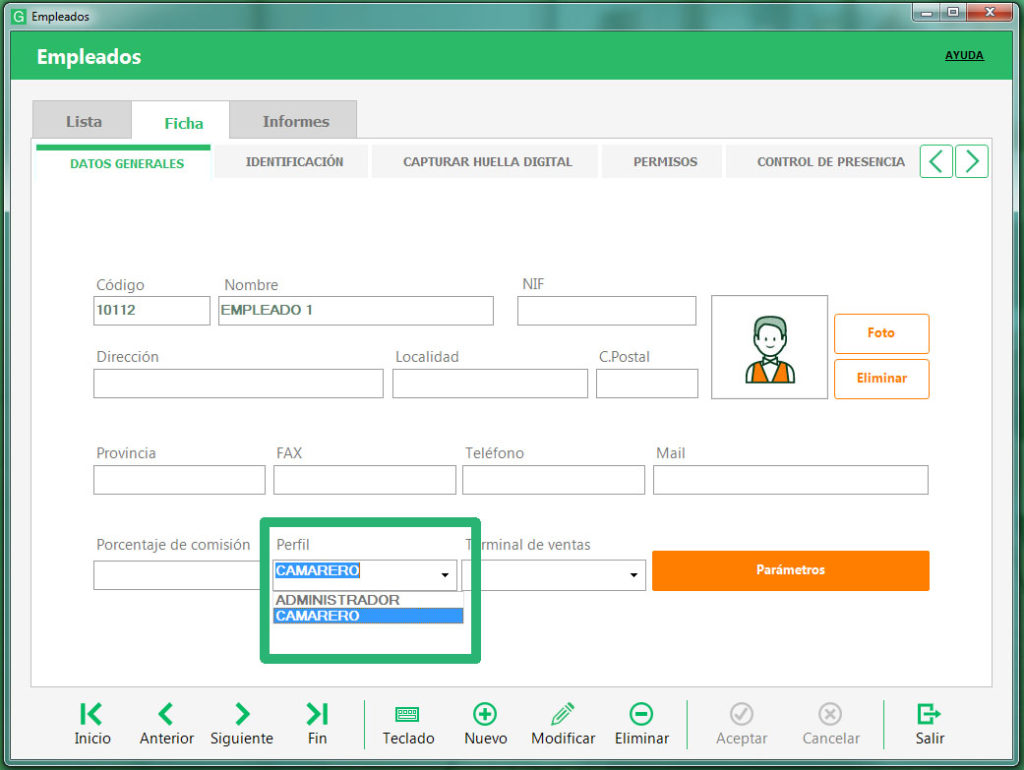
* puedes cambiar los accesos y permisos del tipo de empleado CAMARERO en Configuraciones --> Perfil de Usuario. De este modo podrás hacer cambios masivos en todos los empleados que tengan este tipo de usuario en su perfil.
Al final de esta ficha tenemos una serie de opciones que podemos gestionar: debemos indicar que Puede vender (podrá realizar ventas en la pantalla de ventas), Si es o no Zurdo, o si activamos el Control de presencia. También disponemos de algunos permisos que podemos otorgar desde esta ficha:
- Puede anular líneas de Tickets/Facturas aparcados. Si dejaremos que este empleado pueda borrar líneas de un ticket que ya hemos aparcado en barra.
- Puede anular lineas de Tickets/Facturas con justificante impreso. Aquí debemos escoger si el empleado podrá eliminar líneas de artículos del Ticket o factura una vez se ha impreso el justificante.
- No puede aparcar documentos a barra. Elegimos si el empleado puede aparcar documentos en barra o tendrá que cobrarlos o pasarlos a mesa obligatoriamente.
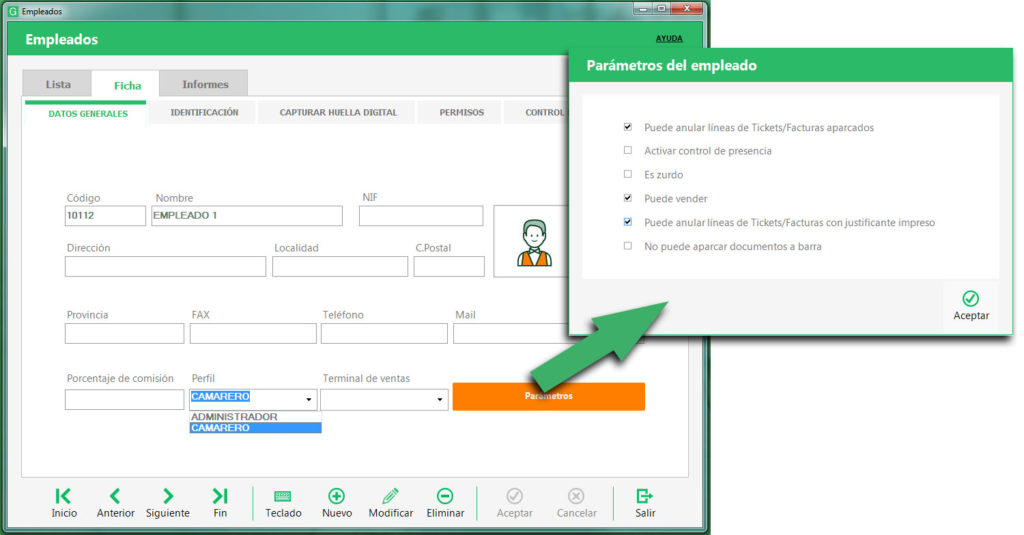
Una vez creado el empleado con estos permisos, clicamos en el botón inferior Aceptar para guardar los cambios. Ya tenemos un nuevo empleado con perfil de CAMARERO creado.
A continuación vamos a gestionar el resto de permisos y accesos que queremos para este trabajador. Para ello, encontraremos cuatro grandes pestañas en la parte superior de esta ventana: Lista, Ficha, Informes y Permisos. Accedemos a esta última, donde encontramos permisos de Gestión y Venta. Ahora tan sólo tenemos que clicar sobre Modificar y marcar o desmarcar el tipo de acceso que le queremos dar.
- Accesos de Gestión: en este apartado encontramos los permisos para documentos de venta, de clientes, para cambiar de terminal, enviar o recibir datos, etc. Todo lo que tiene que ver con la gestión y la parte que no es de Ventas. Tenemos 4 tipos de permiso para el empleado en cada acción: Sin acceso, no podrá acceder a estos lugares; Sólo ver, tan sólo podrá acceder sin modificar nada; Crear y modificar, con el que podrá acceder para crear y modificar nuevos precios, artículos, clientes, etc. o Total, con el que tendrá permisos de Administrador para realizar cualquier acción en este apartado.
- Permisos de Ventas: en este caso vamos a gestionar los permisos dentro de la pantalla de ventas para nuestro empleado. Se divide en varios apartados como Líneas, botón Utilidades, Cobro, Salón, etc. En este caso tan sólo podremos elegir entre “Si” o “No” para dar o no acceso al empleado a todas estas tareas. Por defecto vendrán casi todas ellas marcadas en positivo, ya que el perfil del tipo CAMARERO las tiene activadas (ya que la mayoría de ellas hacen referencia a acciones definidas para este trabajo como anular una línea, cobrar, dividir pagos o abrir el cajón).
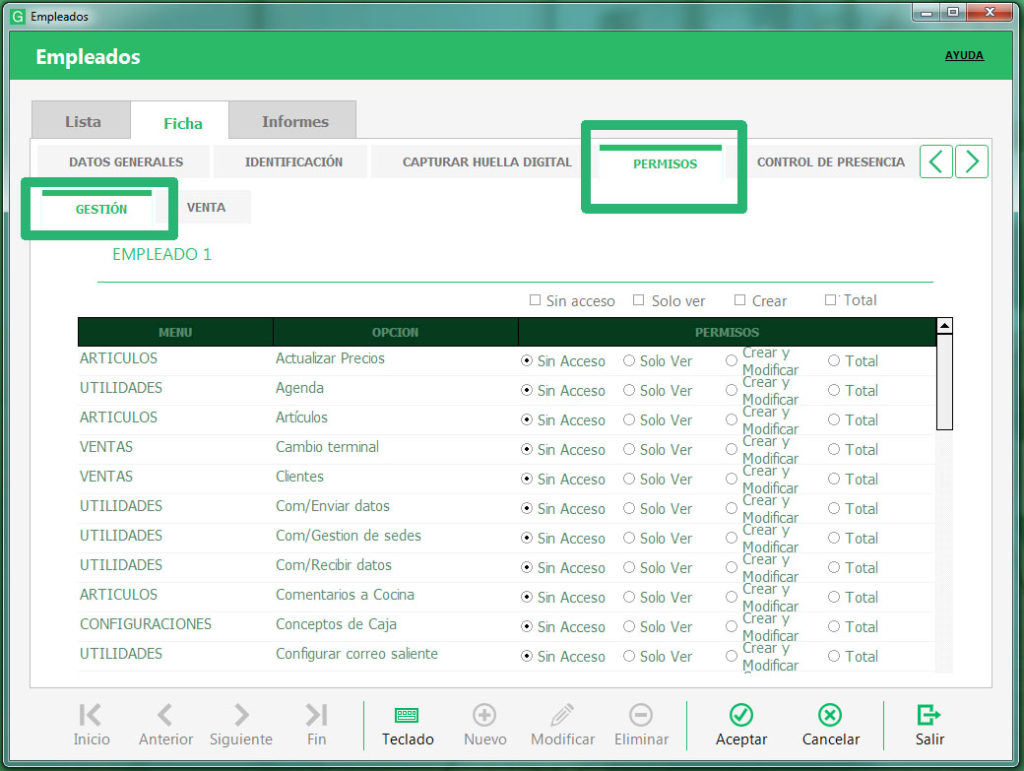
Una vez finalizada la gestión de permisos, pulsamos sobre Aceptar, y ya tenemos nuestro nuevo empleado con todos sus permisos activados.