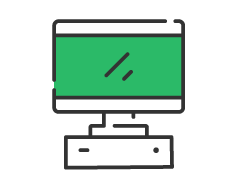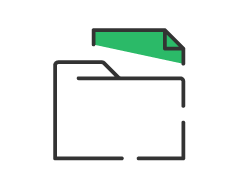Código de barras diferido para Cashkeeper en Glop
El software Glop es compatible con el cajón de cobro automático Cashkeeper, un dispositivo que asegura que nadie toque tu dinero y evita descuadres de caja por errores del personal.
Es posible configurar el software tpv Glop y el sistema del propio cajón de seguridad para que gestionen el cobro desde un ticket con un código de barras diferido, y en este post vamos a explicarte cómo hacerlo paso a paso:
1. Instalación de la impresora por Drivers
Es imprescindible que la impresora de tickets esté instalada con sus drivers (y no como Genérica/Sólo Texto), ya que así podremos acceder al Diseñador de Documentos de Glop y colocar el código en el diseño del mismo.
Una vez instalada la impresora con sus drivers en el tpv o equipo, accedemos al software y vamos al menú superior Configuraciones/Terminales, en la pestaña Zonas de Impresión.
En esta ventana localizamos la zona de impresión "IMPRESORA TICKETS" y escogemos en el desplegable la misma, sin marcar la casilla "Directa" (que sólo se marca cuando está instalada como Genérica). Hacemos lo mismo con la zona de impresión "IMPRESORA FACTURAS".
Reiniciar Glop para que los cambios se apliquen.

2. Activamos el código de barras en Tickets y Facturas
En esta misma ventana de zonas de impresión accedemos al icono de la impresora que hay al final de cada zona (TICKETS y FACTURAS) y se abrirá una nueva ventana, en la que hemos de marcar el parámetro "Activar" que hay junto al texto "Código de barras en Tickets y Facturas".
Ahora Glop mostrará opciones nuevas en esta misma ventana, son todos los campos que hemos de rellenar según sea nuestro código de barras diferido para que después sea reconocido en el software.
En la imagen se muestra un ejemplo de cómo se ha de rellenar, hemos de marcar las casillas "Incluir Terminal", "Incluir Nº Doc." e "Incluir Total Doc.", y escribir los parámetros siguiendo estas pautas:
- Código Inicialización: El mismo código que el artículo de venta de CK Pos.
- Terminal: Longitud máxima, número 99.
- Número de documento: Longitud máxima, número 99.
- Total/Precio: Longitud máxima, número 99.
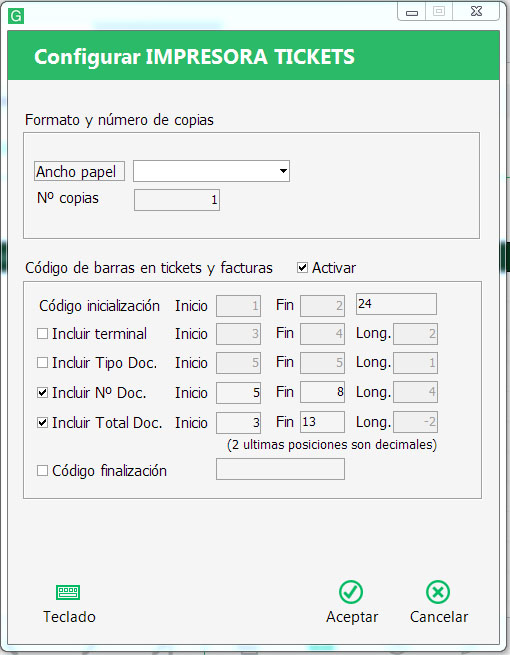
Con todo esto, podemos guardar los cambios, ya hemos acabado el proceso en este apartado de Glop.
3. Diseño del código de barras diferido
El siguiente paso para poder configurar el código de barras es acceder al Diseñador de Documentos que se encuentra en el menú superior de Glop Ventas → Diseño de Documentos.
Una vez allí escogemos el diseño de Factura o Ticket, el que queramos configurar primero, y hacemos doble click o pulsamos el botón "Modificar".
En el diseño que nos aparece en pantalla escogemos dónde queremos ubicar el código de barras diferido (suele ser al final del mismo), y clicamos en el icono para añadir códigos de la izquierda. Tras colocar el código en el diseño, se abrirá una ventana pequeña en el centro para que le configuremos sus características, aquí hay que dejarlo como en la imagen:
- Tipo de Barra: Code93 Extended
- Acercamiento: 1,1
- Rotación: 0º
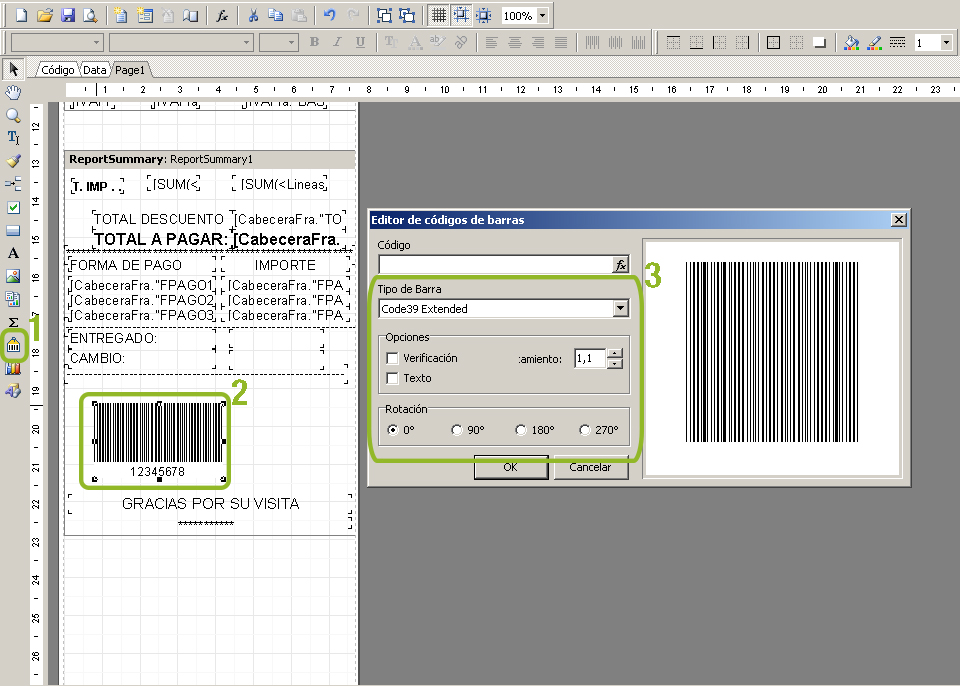
Una vez guardadas estas características, vamos a realizar un último cambio, esta vez debemos clicar sobre el código para que se quede marcado, y en el menú superior del diseñador buscamos Ver → Barra de herramientas → Inspector de objetos. Esta acción nos mostrará una nueva ventana con todas las características del elemento seleccionado (en este caso, el código de barras).
Simplemente hemos de localizar el apartado "Name" y escribir en el "lbcbarras", para que después se lea el código correctamente.
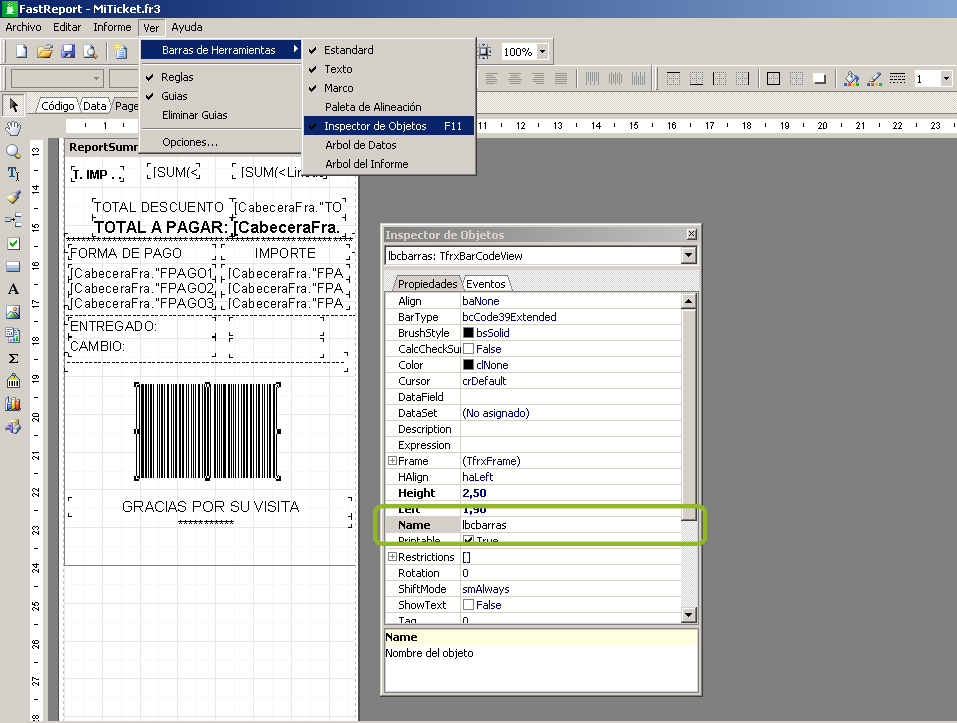
Guardamos los cambios cerrando la ventana del Diseñador e indicando que Sí queremos guardar los cambios.
Ahora vamos a realizar la configuración en en el software de Cashkeeper.
Podemos encontrar el ejecutable del software de Cashkeeper en la carpeta donde tenemos instalado Glop (suele ser en Disco C/Archivos de Programa/Glop). Buscamos la carpeta Utilidades → Ck_Utils → Ck_driver_v2, descomprimimos y ejecutamos el archivo SetupV2.
Una vez abierto el software de Cashkeeper, hemos de acceder al apartado de configuración de Balanza y en los Parámetros de configuración Balanza/Código de Barras escribimos los mismos números que hemos configurado en los primeros pasos en Glop, como muestra la imagen siguiente.
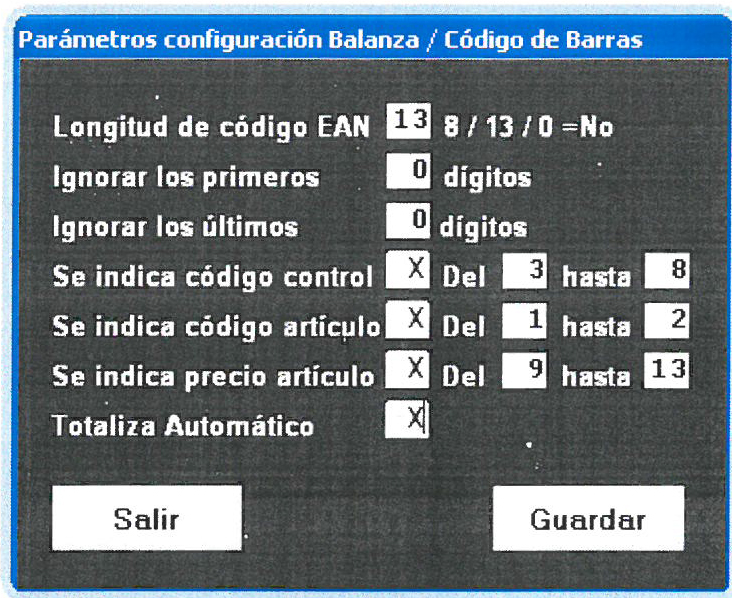
Guardamos los cambios, y la configuración ya está lista para que podamos leer el código del ticket que emite Glop en nuestro cajón Cashkeeper para que gestione el cobro del mismo. En la siguiente imagen tenemos una muestra de cómo gestiona el cajón la venta de los diferentes artículos:
- Venta: aquí nos muestra el artículo creado en CK Pos
- [TTFFFF]: los dos primeros dígitos corresponden al número de Terminal, los cuatro siguientes son la numeración del ticket o factura.