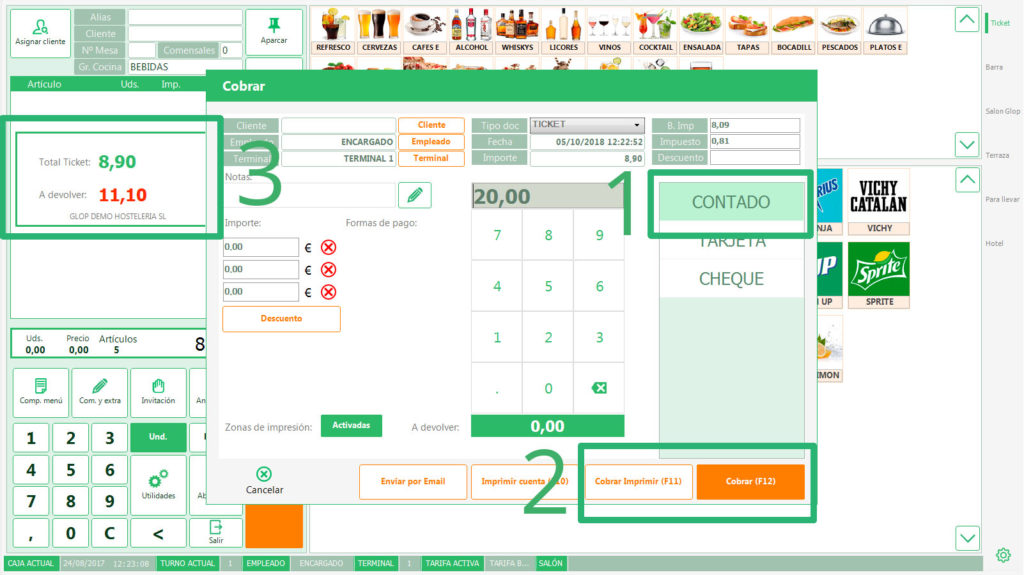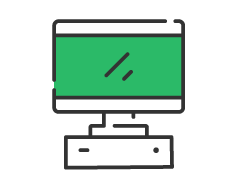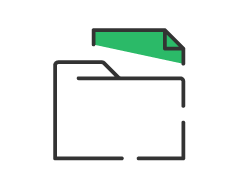Cómo realizar una venta en Glop
La Pantalla de Ventas de Glop es realmente intuitiva e incluye multitud de accesos directos para gestionar todos los cobros y operaciones desde ella. Podemos realizar una venta con mucha facilidad, controlando aspectos como la forma de pago e incluso asignando un cliente a la operación.
Para realizar una venta tan sólo hemos de acudir a la Pantalla de Ventas desde el menú lateral "Acceso al Tpv" o en el menú superior Ventas → Pantalla de ventas.
Una vez en la pantalla de ventas, tenemos disponibles todas las familias de artículos que hayamos creado en Glop en la parte superior derecha, cada una con su icono. Clicamos sobre la que queramos elegir y a continuación, en la parte inferior, aparecerán todos los artículos que contiene la misma.
Escogemos también el artículo y en el visor de la izquierda se mostrará 1 unidad del artículo al precio de venta que le hayamos asignado. Una vez marcados todos los artículos que queramos, no tenemos más que hacer clic en el botón inferior "Cobrar" (1).
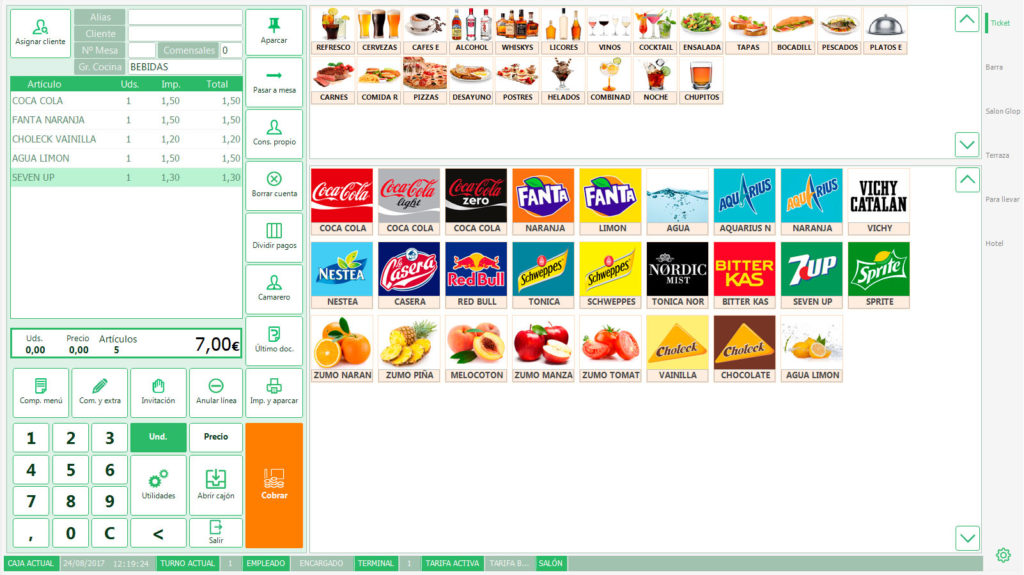
Se abrirá la ventana de cobro, en la que tenemos más opciones para elegir:
Asignar un cliente. Pulsando el botón de "Cliente" podemos asignar un cliente a la venta y, si tiene algún descuento aplicado, realizarlo automáticamente.
Tipo de documento. En un desplegable en la parte superior derecha tenemos la opción de escoger el tipo de documento que se generará. Por defecto estará puesto aquél que hayamos indicado en el Terminal (Configuraciones → Terminales). Pero podemos escoger el que queramos si queremos emitir una Factura o un Albarán (este último no aumentará las ventas, ya que no es un documento de venta oficial, tan sólo sirve como justificante o resguardo).
Formas de pago. En una columna a la derecha tenemos los modos de pago disponibles para asignar al pago. Tan sólo hemos de marcarlo para después tener localizados los documentos por modos de pago en los Informes de ventas.
Calcular el cambio. Una vez dado al botón cobrar después en el cuadro numérico podemos escribir la cantidad de dinero efectivo (2) que nos entrega el cliente para que Glop calcule el cambio. Solo debemos marcar primero la cantidad en el teclado y después hacer clic sobre la forma de pago "Contado". despues aparecerá en un cuadro a la izquierda la cantidad a devolver (3).
Imprimir cuenta. Si clicamos sobre este botón inferior se imprimirá un justificante de ticket, pero no se dará por cobrada la cuenta, que se quedará apartada en el programa (en la barra o en mesa, dependiendo donde se haya tomado).
Cobrar. Clicamos sobre este botón inferior para finalizar el proceso y dar por cobrada la cuenta.