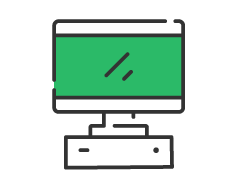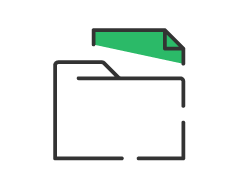Activar Su Turno en la impresora de cocina
En esta ocasión vamos a explicar cómo activar una opción muy utilizada por los usuarios de Glop: SU TURNO.
Con este parámetro activado, se imprime un número de turno en los tickets de cocina, de modo que quedan numerados de forma correlativa. Como buen complemento para este sistema puedes añadir un display externo que marque al cliente los turnos que se van sirviendo.
Este es un sistema muy útil en locales de comida rápida o para llevar, permitiendo controlar el orden de pedidos en todo momento. También es un buen método de control para restaurantes y bares.
El proceso de configuración de la función Su Turno consta de 2 partes:
- 1. Configuración del campo Su Turno en los tickets de cocina
Veremos que existen dos modos de activar esta función, que dependerán de la versión de Glop instalada en tu Tpv. Explicaremos ambas paso a paso.
- 2. Configuración del campo Su Turno en los tickets/facturas de venta
1. Activar SU TURNO en los tickets de cocina
1.1 Activar directamente en la Zona de Impresión
Este primer método es mucho más rápido e intuitivo, y está disponible en las últimas versiones Glop.
En la pantalla de gestión buscaremos el menú superior Configuraciones, y escogeremos la opción Terminales.
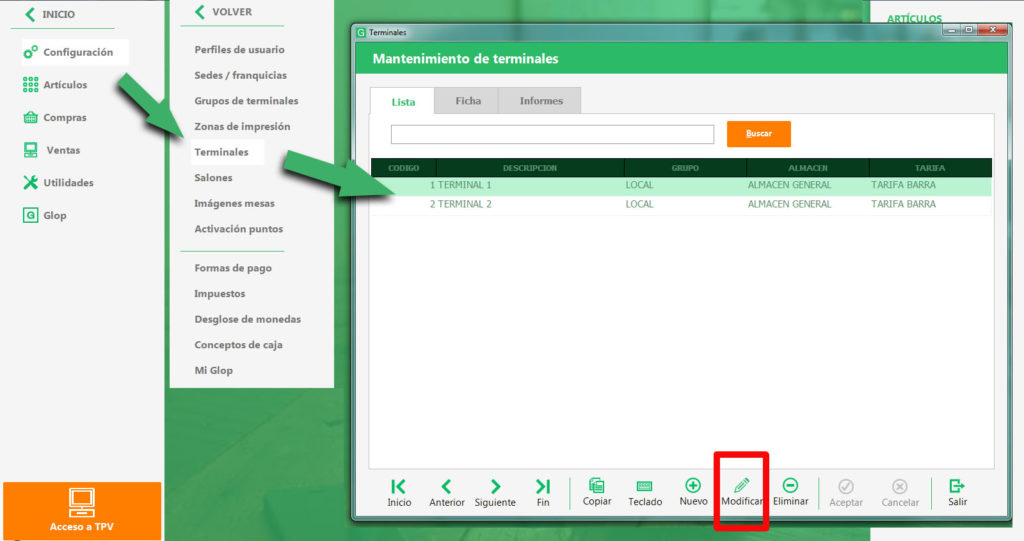
Dentro de esta pantalla seleccionamos el terminal en el que está configurada la impresora de cocina, y pulsamos el botón "Modificar" .
En la Ficha del Terminal disponemos de varias pestañas superiores. Accedemos a la pestaña de Zonas de Impresión, donde encontramos la configuración de las impresoras en Glop.
Escogemos la Impresora Cocina y pulsamos el icono de la impresora con una exclamación que aparece al final (recuerda marcar Modificar para poder acceder). Una vez en la ventana de opciones, marcamos el parámetro "Activar Su Turno" y clicamos en Aceptar.
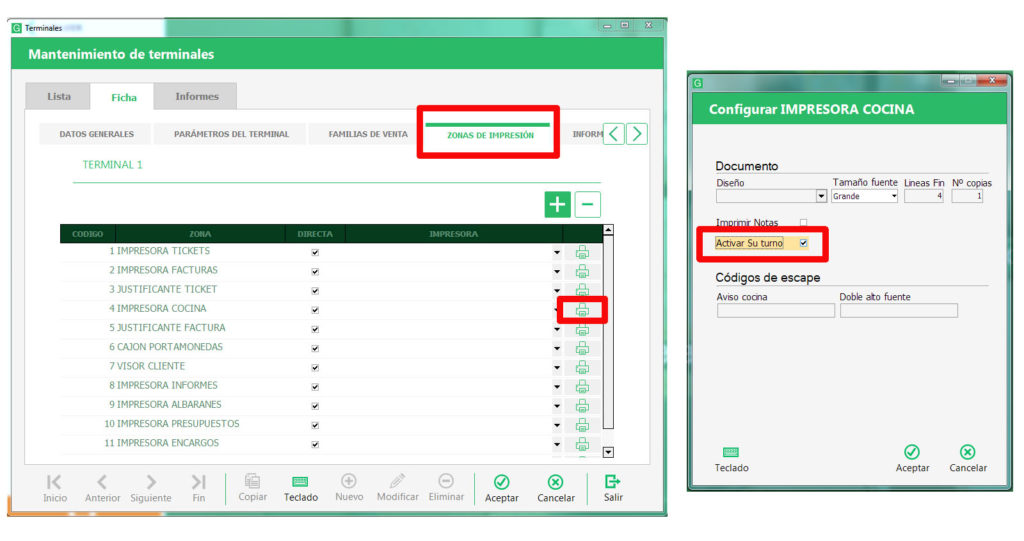
Una vez finalizados los pasos, cuando enviemos notas a cocina, en la parte superior del ticket aparecerá impreso "Su turno: número".
1.2 Activar en el archivo glop.ini (para Versiones Antiguas)
Es fácil reconocer qué proceso has de seguir para activar esta opción. Si al acceder a las opciones de la zona Impresora Cocina no aparece ningún parámetro "Activar Su Turno", debes seguir este segundo proceso.
Con el software cerrado en el Tpv, accedemos a la carpeta Glop en Windows, cuya ruta debería estar en: Disco C / Archivos de Programa / Glop.
Nota: En caso de haber cambiado la ruta, podemos conocerla clicando con el botón derecho del ratón o (manteniendo apretado en pantallas táctiles) en el Icono de Glop del escritorio. Dentro de la opción "Propiedades" nos indicará el "Destino", es decir, la ruta en la que está alojada la carpeta de Glop, O clic derecho y opción abrir la ubicación del archivo.
Una vez en la carpeta, debemos buscar el archivo glop.ini, que contiene la configuración del mismo. El icono de este archivo es un bloc de notas con un pequeño engranaje.
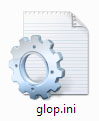
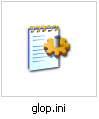
Abrimos el archivo y observamos un listado con muchos parámetros para Glop. Hemos de buscar el que indica [Contadores], y dentro de este debemos tener indicado Cocina = 1. Cuando el parámetro está a Cero la opción Su Turno está desactivada, así que debemos poner un número 1.
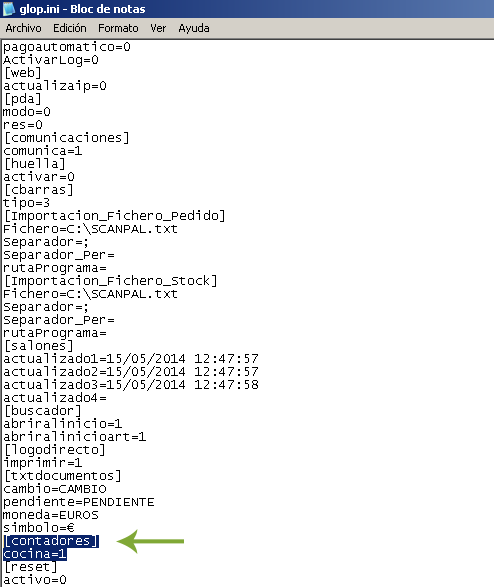
Salimos del archivo y le indicamos que guarde los cambios realizados.
Ahora no tenemos más que hacer una prueba enviando a cocina una nota, en la que debe aparecer escrito "Su turno: número".
2. Configuración del campo Su Turno en los tickets/facturas de venta
En la segunda parte de la configuración incluiremos un campo Su Turno en los tickets o facturas para que, al entregarlos al cliente, contengan el número de turno correspondiente a su pedido en cocina.
Accedemos al Diseñador en el menú superior Ventas --> Diseño de Documentos.
Una vez dentro escogemos el tipo de documento de venta que queremos modificar para insertar el campo (en la imagen de ejemplo hemos escogido el Ticket) y clicamos sobre el botón Editar.
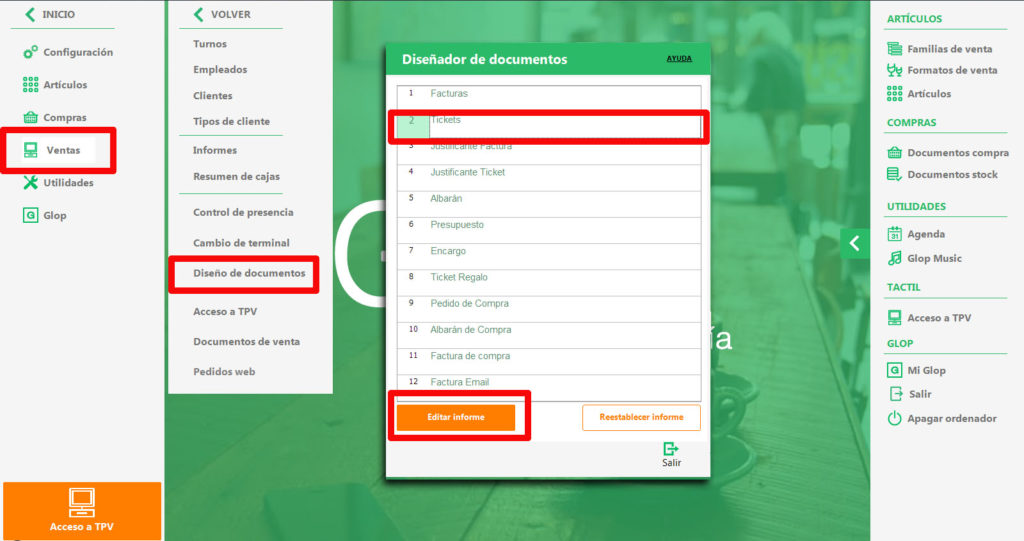
A continuación se abrirá la plantilla del documento escogido en el diseñador. Visualizamos dónde vamos a añadir el campo para que se imprima el turno y seguimos estos sencillos pasos:
1. Escogemos la herramienta Campo de texto en la barra de la izquierda (tiene como icono una letra A mayúscula).
2. Dibujamos el campo en el lugar del ticket que hayamos escogido
3. Clicamos en OK en la nueva ventana que se abre sin escribir nada en ella.
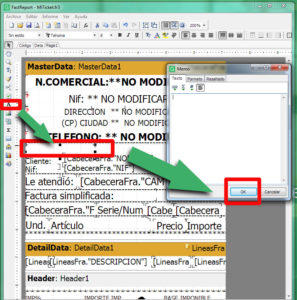
Después tendremos que seleccionar el campo que acabamos de dibujar y abrir el Inspector de Objetos, al que tenemos acceso en el menú superior Ver --> Barra de Herramientas --> Inspector de Objetos (también podemos pulsar únicamente la tecla F11 y aparecerá).
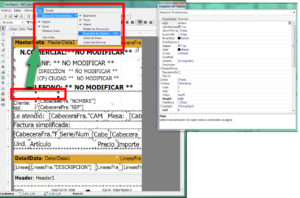
En la ventana del inspector de objetos aparecerán muchos campos, de los cuales tenemos que localizar tan sólo uno: Name.
Allí encontraremos escrito el texto MemoXX, y en su lugar hemos de poner lbSuturno.
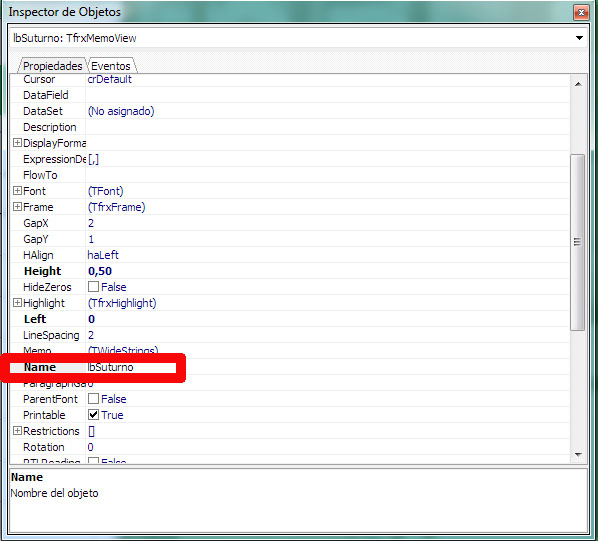
Cerramos el Inspector de Objetos y también la ventana del diseñador para que nos pregunte si queremos guardar los cambios. Le indicamos que SÍ para que guarde este nuevo campo que hemos insertado para Su Turno en el ticket.
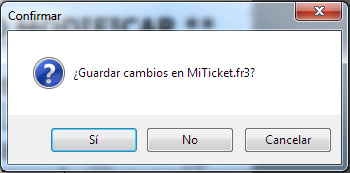
Con todo el proceso finalizado ya disponemos de la función Su Turno en nuestro Software Glop, tanto en los tickets de cocina como en los documentos de venta del cliente.
Cuando realicemos la comanda a cocina, aparecerá un número de turno impreso en este ticket, que se corresponderá con el mismo número impreso en el ticket/factura entregado al cliente.