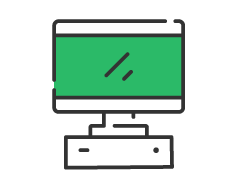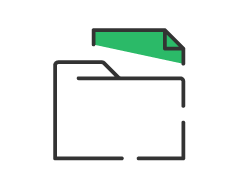¿Cómo instalar la impresora Genérica o con Drivers en Glop?
A la hora de trabajar con impresoras, podemos encontrarnos dos tipos: genéricas y con drivers. El primer tipo se instala directamente sin ningún tipo de cd, pero el segundo necesita los drivers del fabricante de la impresora para poder ser instalado en el equipo.
Empezaremos por explicar la instalación de impresoras Genéricas.
Para instalar estas impresoras en nuestro equipo, tras conectarlas al equipo en cualquier puerto, vamos desde el sistema operativo windows a Inicio → Configuración → Impresoras y faxes o dispositivos e impresoras (según versión de windows), y en la ventana que aparece, en el listado de la izquierda clicamos Agregar una Impresora. Nos aparecerá la ventana de instalación, en la que vamos pulsando en el botón “Siguiente”. Llegará un momento en que debemos elegir la opción “Impresora conectada a este equipo”. A continuación, escogemos el puerto donde está conectada nuestra impresora.
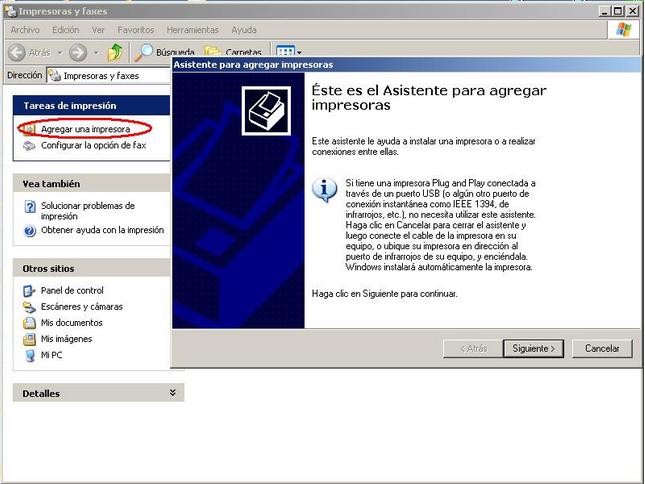
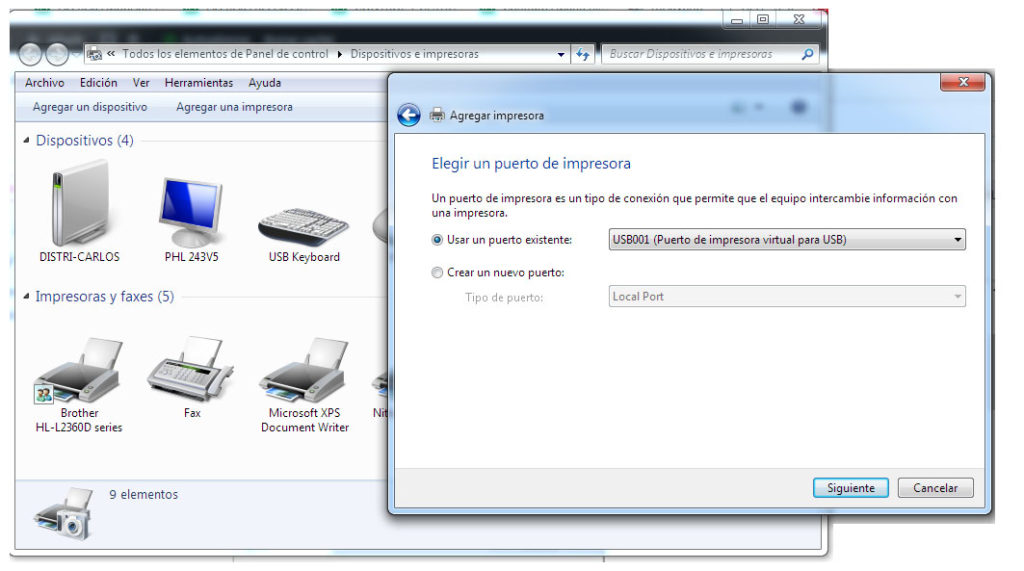

Una vez establecido el puerto, nos aparecerán una serie de opciones para escoger entre diferentes impresoras. Clicamos en Genérica y escogemos, en la derecha, Generic/Text only. Seleccionamos la opción “No compartir” y la impresora se instalará.
Como último paso, pulsamos sobre “Imprimir página de prueba” y comprobamos que el ticket se imprime correctamente.
Repetimos este proceso para cada impresora Genérica que queramos imprimir. En cada una habrá que elegir el puerto en el que está conectada, y seguir los pasos idénticamente.
Impresora con Drivers
El primer paso es introducir el CD con los Drivers a instalar en el ordenador. Este CD viene en la misma caja que la impresora al comprarla, y es la única forma de instalarla para que funcione en nuestro equipo.
Cuando arranque el CD y se abra la ventana, escogemos la carpeta “Drivers”, y dentro de esta, clicamos el icono con un ordenador, el de instalación.
Se abrirá una ventana nueva de instalación, en la que tenemos que ir clicando en Next, y dejar marcada la opción de I accept agreement (aceptar la licencia para que nos deje seguir instalando). A continuación escogemos el puerto donde está conectada la impresora*
* recuerda que si está en paralelo, habrá que elegir LPT1, y si está en serie, COM (e ir probando una a una para ver donde está) o USB.
Siguiendo el proceso, nos aparecerá una nueva ventana donde tendremos que escoger primero el tipo de impresora (según los mm del papel, habrá que escoger una u otra, por ejemplo, si es de 80 mm escogeremos POS-80).
Aceptamos y guardamos todo para finalizar la impresión.
¿Y si salen caracteres extraños, tipo letras chinas, en mi impresión?
Si ocurriese esto cuando imprimimos un documento, debemos imprimir una “página de propiedades” de nuestra impresora, para así poder cambiar el puerto y la velocidad, que posiblemente estén mal configurados.
Para imprimir esta página de propiedades, apagamos la impresora y, con ella apagada, pulsamos el botón feed y, sin soltarlo, la encendemos. Nos imprimirá un documento con dichos datos.
Una vez conozcamos estos datos, desde Inicio → Configuración → Impresoras y faxes seleccionamos la impresora que ha fallado y, con el botón derecho, pulsamos en Propiedades, y en Velocidad o en Puertos cambiamos los datos que estén mal. Estos datos varían en las impresoras de puerto serie.