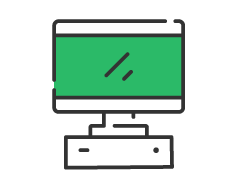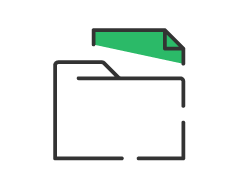Insertar logotipo en glop (impresora tickets con sus drivers)
¿ COMO INSERTAR UN LOGOTIPO EN LOS TICKETS QUE GENERA GLOP SI LA IMPRESORA ESTÁ INSTALADA CON SUS DRIVERS) ?
Esta es la forma para colocar un logotipo de cabecera a los tickets que imprimamos configurando la impresora con sus propios drivers de fabrica y diseñando el documento en el software Glop.
Esta opción generalmente se usa para poder editar el tamaño, tipo de letra, posición, etc... de los caracteres en el ticket
NOTA: (las impresoras configuradas con IP “generalmente usadas para cocina”, no se pueden poner drivers ni cabeceras de este tipo).
- Se deben de instalar los drivers de la impresora de tickets en el ordenador que esté conectada con cable, como también en el resto de ordenadores si estos están conectados en red.
Usaremos como ejemplo la impresora Xprinter Xp-230.
Los drivers de esta se pueden descargar en: https://www.mobisoft.es/zona-descargas/ pestaña drivers (Drivers instalación XPrinter (V7.01)). - Instalamos los drivers de la impresora que generalmente están en el CD dentro de la caja o deben ser descargados desde la web oficial del fabricante, en nuestro caso realizando los pasos que nos pida el asistente, pondremos el sistema operativo, seleccionamos la serie de la impresora
( la impresora del ejemplo es serie xp-80c “y sirve para todas de este tipo. El asistente nos pedirá nombrar la impresora llamémosle,
Ejm: Tickets. - Tenemos que ir a las propiedades de la impresora creada en windows y ponemos en que puerto está conectado, si es COM o USB.
- Una vez creada la impresora y configurada debemos de ir a Barra de menú principal - configuración-terminales - 2 clic sobre el Terminal - pestaña zona de impresión - botón modificar (F4).
- Buscamos la impresora o impresoras que queramos cambiar y desmarcamos el checkbox correspondiente de Directa – Botón Aceptar.
(Esto hará que use los driver instalados y no los parámetros automáticos directos del genérico/solo texto).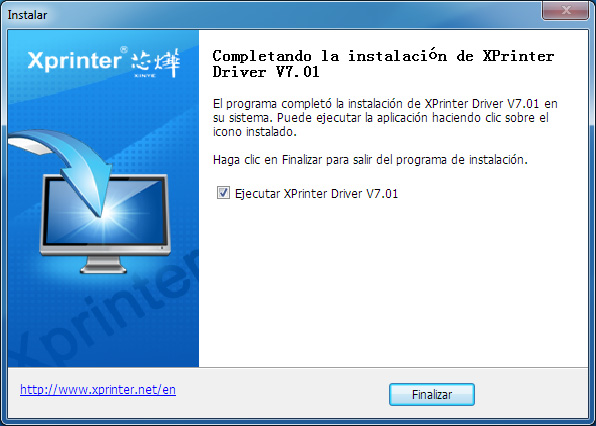
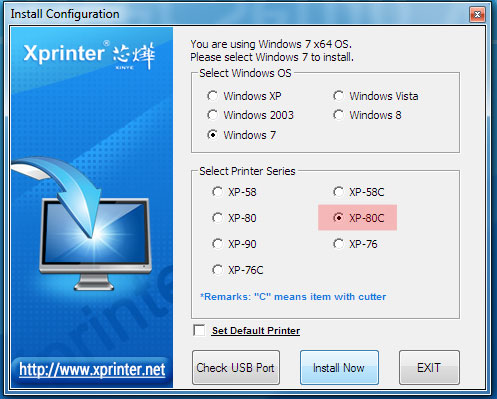
- Ahora para ponerle un logotipo debemos de ir a cambiar el diseño del documento en:
Ventas - diseño de documentos - seleccionamos (en nuestro caso tickets) - y botón editar informe
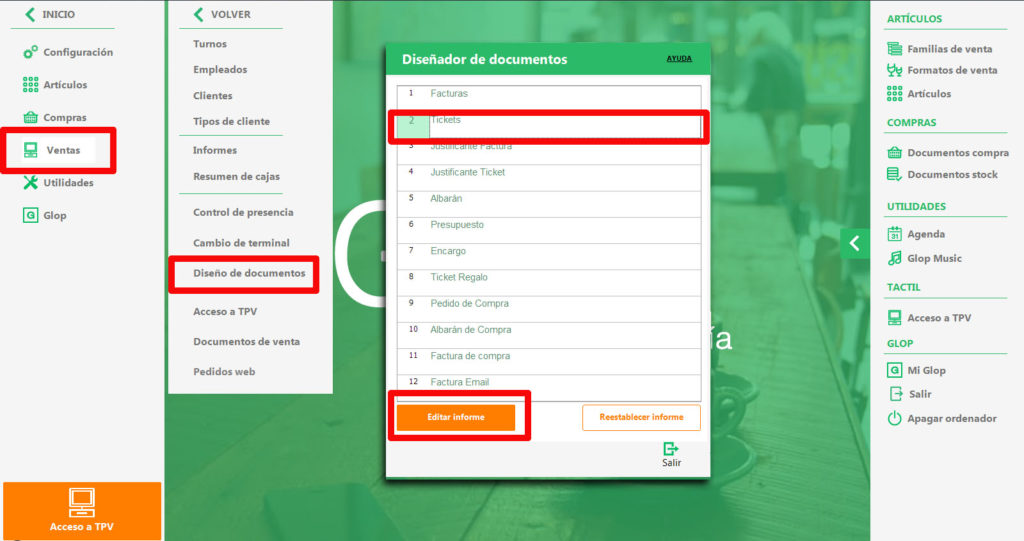
(si no vemos este botón en el lado derecho, es por que estamos usando la versión DEMO, sin una licencia activa, no es posible usar esta opción). - En la nueva ventana de edición, vamos al lado izquierdo y en la barra de herramientas buscamos la que se llama Insertar Banda - Cabecera de página. Ajustamos la distancia deseada.
- Para insertar la imagen, volvemos a la barra de herramientas de la izquierda y clicamos en el botón imagen - arrastramos el área donde queramos la imagen sobre la cabecera creada, buscamos la imagen en la ubicación donde esté, carpeta/usb, etc…
(Es recomendable usar una imagen tipo .jpg de dimensiones 300x300 px “puede ser otro tipo de imagen .bmp monocromatico y de diferente dimensiones”) - Damos un clic sobre la imagen y presionamos el boton F11, para que nos quede centrado y se auto ajuste, ponemos estos valores a los siguientes parámetros:
Aling:baClient
Autosize:True
Center:Trae - A continuación - archivo guardar - y cerramos las ventanas.Ya esta lista para imprimir con el logotipo del establecimiento un ticket.
¿Quieres ver mas?
¿ COMO INSERTAR UN LOGOTIPO EN LOS TICKETS QUE GENERA GLOP SI LA IMPRESORA ESTÁ INSTALADA CON SUS DRIVERS) ?
Esta es la forma para colocar un logotipo de cabecera a los tickets que imprimamos configurando la impresora con sus propios drivers de fabrica y diseñando el documento en el software Glop.
Esta opción generalmente se usa para poder editar el tamaño, tipo de letra, posición, etc... de los caracteres en el ticket
NOTA: (las impresoras configuradas con IP “generalmente usadas para cocina”, no se pueden poner drivers ni cabeceras de este tipo).
- Se deben de instalar los drivers de la impresora de tickets en el ordenador que esté conectada con cable, como también en el resto de ordenadores si estos están conectados en red.
Usaremos como ejemplo la impresora Xprinter Xp-230.
Los drivers de esta se pueden descargar en: https://www.mobisoft.es/zona-descargas/ pestaña drivers (Drivers instalación XPrinter (V7.01)). - Instalamos los drivers de la impresora que generalmente están en el CD dentro de la caja o deben ser descargados desde la web oficial del fabricante, en nuestro caso realizando los pasos que nos pida el asistente, pondremos el sistema operativo, seleccionamos la serie de la impresora
( la impresora del ejemplo es serie xp-80c “y sirve para todas de este tipo. El asistente nos pedirá nombrar la impresora llamémosle,
Ejm: Tickets. - Tenemos que ir a las propiedades de la impresora creada en windows y ponemos en que puerto está conectado, si es COM o USB.
- Una vez creada la impresora y configurada debemos de ir a Barra de menú principal - configuración-terminales - 2 clic sobre el Terminal - pestaña zona de impresión - botón modificar (F4).
- Buscamos la impresora o impresoras que queramos cambiar y desmarcamos el checkbox correspondiente de Directa – Botón Aceptar.
(Esto hará que use los driver instalados y no los parámetros automáticos directos del genérico/solo texto).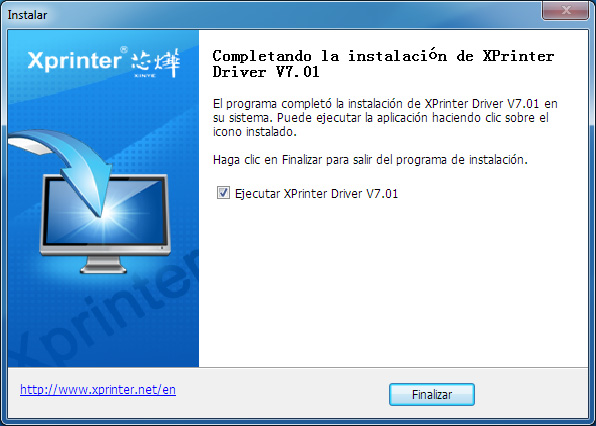
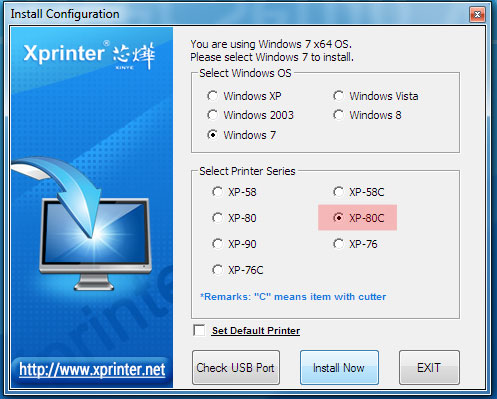
- Ahora para ponerle un logotipo debemos de ir a cambiar el diseño del documento en:
Ventas - diseño de documentos - seleccionamos (en nuestro caso tickets) - y botón editar informe
(si no vemos este botón en el lado derecho, es por que estamos usando la versión DEMO, sin una licencia activa, no es posible usar esta opción). - En la nueva ventana de edición, vamos al lado izquierdo y en la barra de herramientas buscamos la que se llama Insertar Banda - Cabecera de página. Ajustamos la distancia deseada.
- Para insertar la imagen, volvemos a la barra de herramientas de la izquierda y clicamos en el botón imagen - arrastramos el área donde queramos la imagen sobre la cabecera creada, buscamos la imagen en la ubicación donde esté, carpeta/usb, etc…
(Es recomendable usar una imagen tipo .jpg de dimensiones 300x300 px “puede ser otro tipo de imagen .bmp monocromatico y de diferente dimensiones”) - Damos un clic sobre la imagen y presionamos el boton F11, para que nos quede centrado y se auto ajuste, ponemos estos valores a los siguientes parámetros:
Aling:baClient
Autosize:True
Center:Trae - A continuación - archivo guardar - y cerramos las ventanas.Ya esta lista para imprimir con el logotipo del establecimiento un ticket.