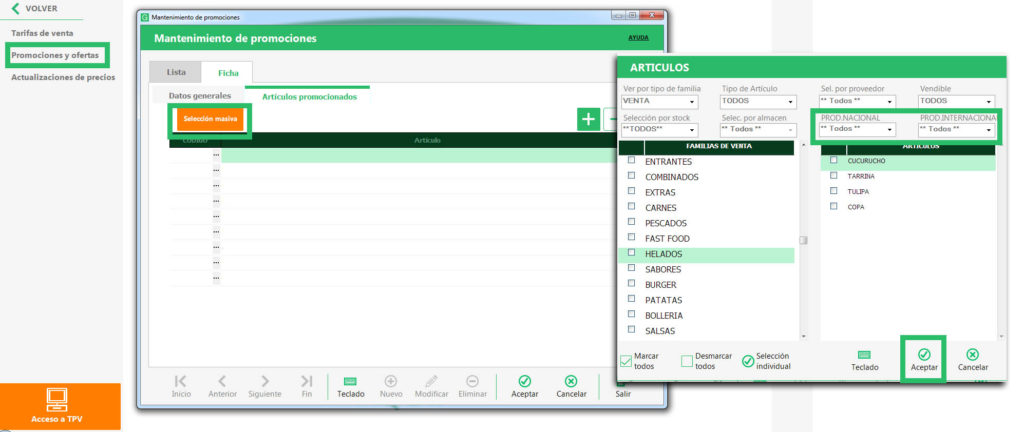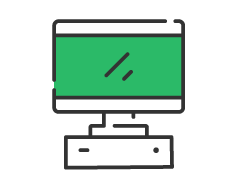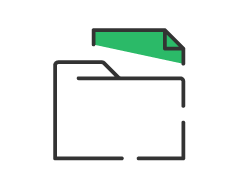Configurar las Categorías de Producto
Esta opción está diseñada para trabajar con una organización más personalizada de la base de datos de artículos al permitir crear 2 etiquetas personalizadas con el nombre que quieras para asignarlas después a los productos en su ficha. De este modo disponemos de dos nuevos filtros para tratar con los artículos, que se complementan con los ya existentes como la Familia o el Grupo de Venta.
Crear estas 2 categorías nuevas es realmente sencillo en todas las versiones del software tpv y en este post explicamos brevemente como crearlas y trabajar posteriormente con ellas.
Para crear las categorías no tienes más que ir al menú superior Artículos → Tipo de Productos → Configuración Adicional. Se abrirá una nueva ventana en la que puedes escribir el nombre para las 2 etiquetas:
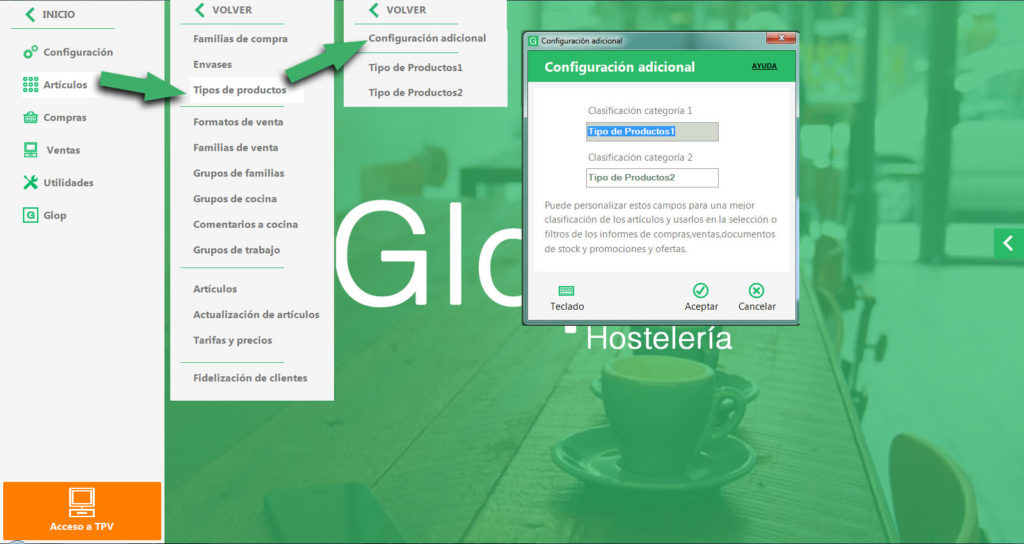
El nombre que escojas para ella será el que se muestre como filtro en la ficha de artículos, informes de ventas, documentos de stock y selección de productos para ofertas y promociones. Al clicar sobre "Aceptar" confirmamos las dos categorías para que se queden guardadas.
Ahora vamos a asignar las categorías a los artículos, y el proceso será el mismo en el software tpv para restaurantes, comercios o en la versión de tallas y colores:
- Accedemos a la ficha del artículo que queramos en el menú superior Artículos → Artículos, haciendo doble clic sobre él o con el botón inferior "Modificar" y clic en el botón parámetros del artículo. Para poder asignar las 2 categorías a nuestro producto debemos marcar el parámetro "Art. de Stock". y botón aceptar para guardar los cambios que nos activará la pestaña "Compras", en la que se encuentran las mismas.
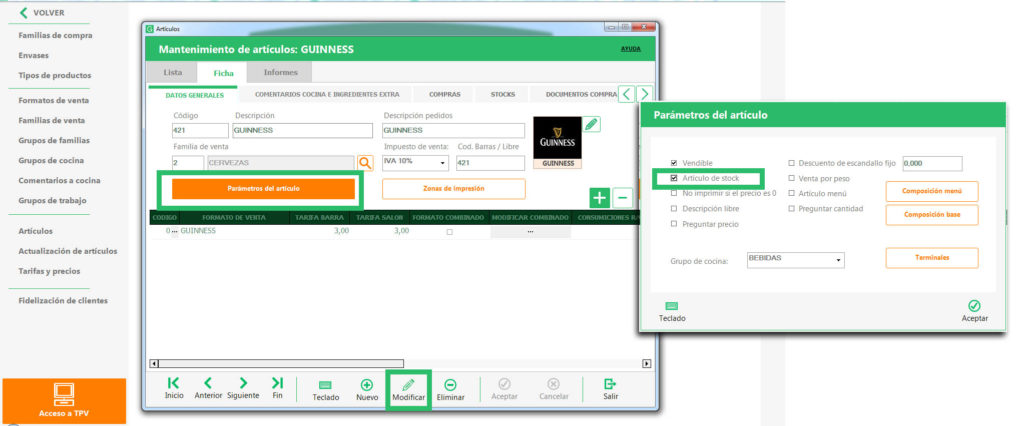
- Accedemos a la pestaña "Compras" y encontraremos las 2 categorías disponibles para que, al clicar en el icono de la lupa, podamos crear todas las subcategorías que queramos. (recordar dar primeo al botón modificar) En la ventana que se abre al pulsar el icono podemos clicar en "Nuevo" para crear tantas subcategorías como queramos y después marcar una para nuestro artículo.
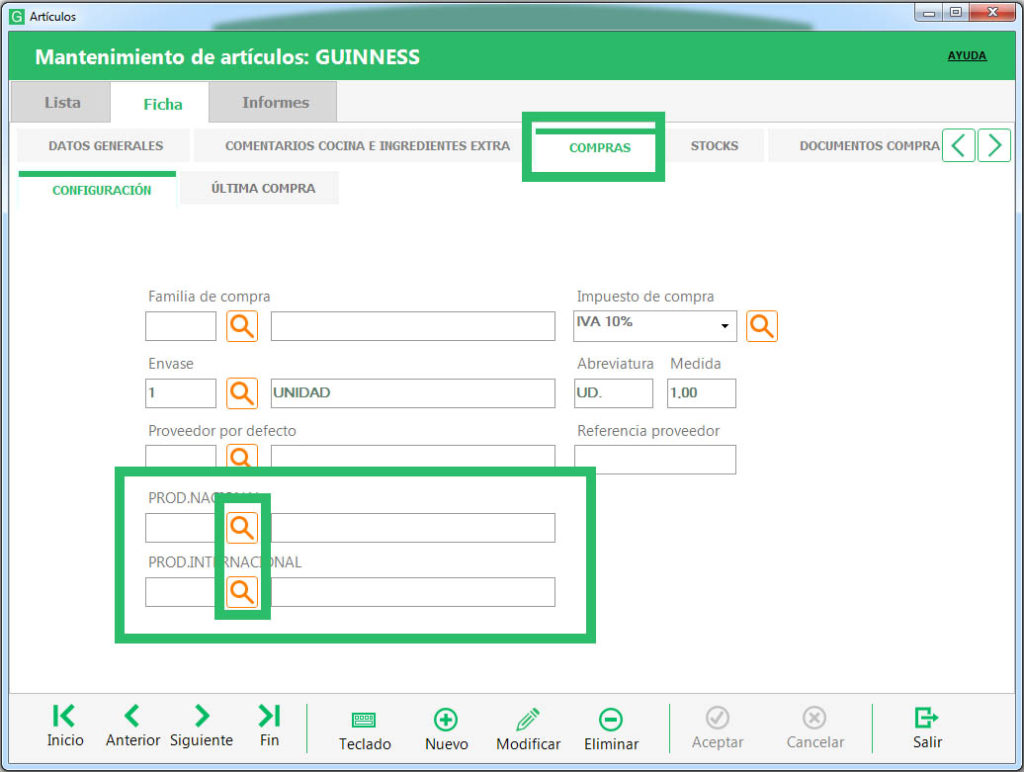
- Escogemos el botón inferior "Aceptar" para guardar la configuración en el artículo.
Consultar las Categorías en Informes de Venta
Las nuevas categorías de producto son un buen filtro para consultar tus informes de ventas por artículos, ya que te permiten conocer el volumen y tendencia de ventas de algunos productos por diferentes parámetros a la familia de ventas.
Utilizar los nuevos filtros es muy sencillo, tan sólo has de ir a Ventas → Informes para acceder a esta pantalla y escoger la pestaña "Total de venta por Artículos". Filtramos nuestra búsqueda con los botones de abajo y al clicar sobre "Seleccionar Artículos" encontraremos en esta nueva ventana aparecerán dos desplegables para filtrar por cada categoría los artículos de la "subcategoría" que queramos.
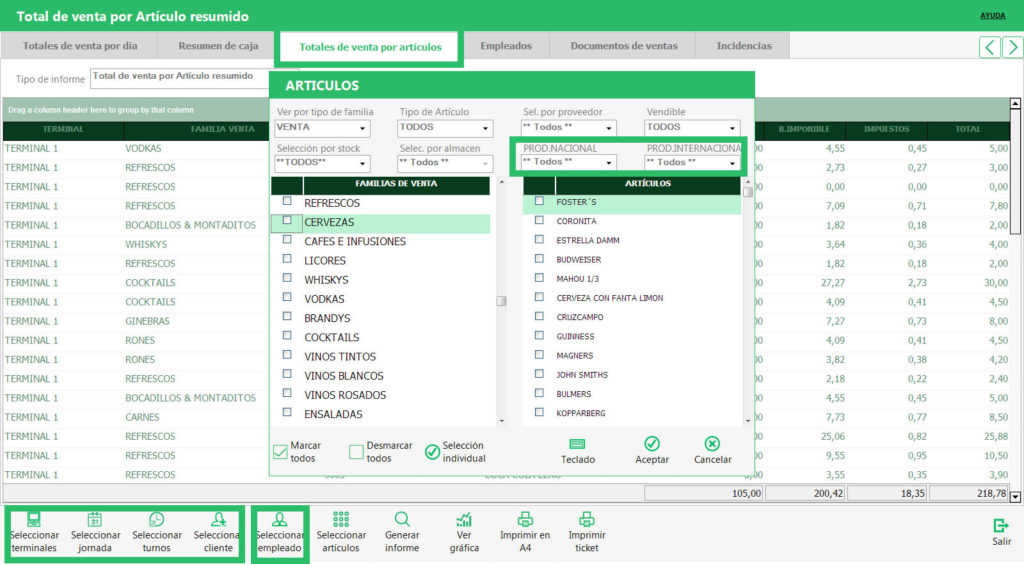
Al clicar sobre "Generar Informe" dispondremos de un listado de las ventas de los artículos con los filtros aplicados anteriormente a todos los artículos.
Aplicar las Categorías de Producto en las Actualizaciones de Precios
Vamos a aplicar las Categorías de Producto para poder actualizar los precios de forma masiva sólo para los artículos de cierta categoría.
Para ello vamos al menú Artículos → Tarifas de precios → Actualización de Precios donde podemos aumentar o disminuir los precios de los productos. Clicamos en el botón inferior "Filtro masivo de artículos" y en la nueva ventana disponemos de nuevo de los dos desplegables para escoger la subcategoría de cada etiqueta que queramos que se aplique y aceptamos.
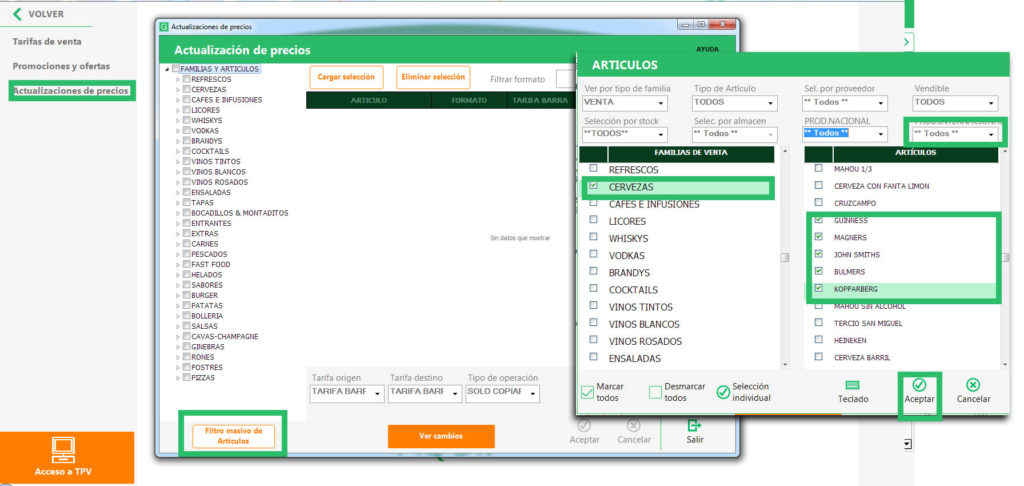
Y en la nueva pantalla damos clic sobre el botón cargar selección, de esta forma con ese filtro de productos, ya podemos modificarle el precio para aumentar o reducir según queramos.
- Tarifa Origen. La tarifa de la que cogemos los precios originales.
- Tarifa Destino. Aquella tarifa (creada previamente) que tendrá los precios modificados.
- Tipo Operación. Si vamos a reducir o aumentar el precio.
- Método. Escogemos el aumento/reducción por porcentaje o cantidad fija.
- Cantidad. La cantidad en que va a aumentar/reducir la tarifa.
- Redondeo. Si aplicamos algún tipo de redondeo en especial hemos de indicarlo aquí.
Filtrar mediante Categorías en Documentos de Stock
Las categorías son una forma muy útil de filtrar tus artículos para introducir nuevo stock en el software tpv para restaurantes, comercios o moda, y que puedes crear pedidos o albaranes tan sólo con los productos de ciertas categorías.
Nos dirigimos al menú Compras → Documentos de compra y clicamos sobre el botón inferior "Nuevo". En la siguiente ventana escogemos un tipo de documento (Albarán, Pedido, etc.) y rellenamos el resto de filtros de fecha, proveedor y demás.
Para poder filtrar artículos por categoría escogemos el botón "Seleccionar Artículos" y en la parte superior de la nueva ventana que se abrirá disponemos de los desplegables con las dos categorías que hemos creado en nuestro programa Glop.
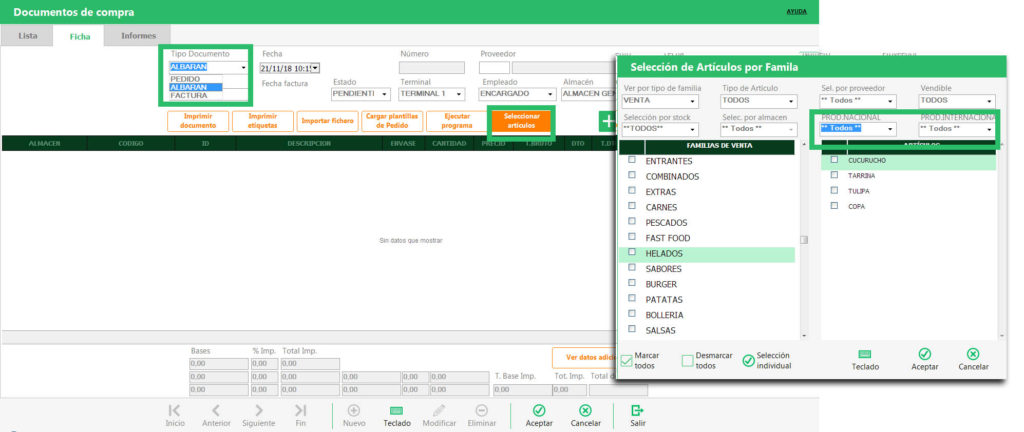
Escogemos los artículos en la columna de la izquierda y clicamos sobre "Aceptar" para que éstos aparezcan en el documento de stock.
Utilizar las Categorías en Ofertas y Promociones
El apartado de Ofertas y Promociones es uno de los que mayor partido sacan a las nuevas categorías de producto, ya que te permiten aplicar descuentos o realizar acciones de promoción sólo a los artículos de cierta categoría.
Para ello tan sólo hemos de ir al menú superior Artículos → Tarifas y precios → Promociones y Ofertas y escoger un tipo de acción indicando una descripción, la fecha de inicio y fin y los días de la semana en que estará activa.
Una vez completados los datos de esta pestaña accedemos a "Artículos promoción" y clicamos sobre el botón de "Selección Masiva de Artículos" para acceder a la siguiente ventana en la que podremos indicar qué artículos incluiremos en esta promoción.
Tan sólo hemos de utilizar los filtros de la parte superior, entre los que se encuentran las dos categorías creadas en el programa de gestión previamente.