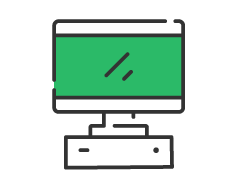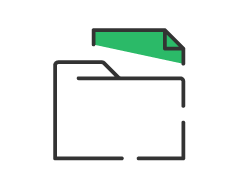Crear una oferta/promoción y gestionar Rebajas
Estamos en una de las temporadas de Rebajas más importantes del año y muchos pequeños comercios aprovechan para realizar acciones de promoción y ofertas. Es una buena ocasión para fidelizar clientes y aumentar las ventas.
Para los establecimientos locales o más pequeños puede parecer difícil administrar y gestionar las promociones o Rebajas con eficacia, pero con el software tpv para comercios Glop es muy sencillo. El secreto está en automatizar las tareas para que los descuentos se apliquen automáticamente y todo quede registrado sin tener que estar con el lápiz y el papel detrás todo el tiempo. Olvídate de memorizar qué artículos están en oferta y cuáles no, simplemente crea tus promociones y sigue trabajando.
Con la versión completa de Glop Comercios y Tallas y Colores dispones de un apartado para crear acciones básicas de promoción y ofertas, y vamos a explicar cómo hacerlo paso a paso y con imágenes.
Accedemos a dicho apartado en el menú superior ARTÍCULOS → PROMOCIONES Y OFERTAS.
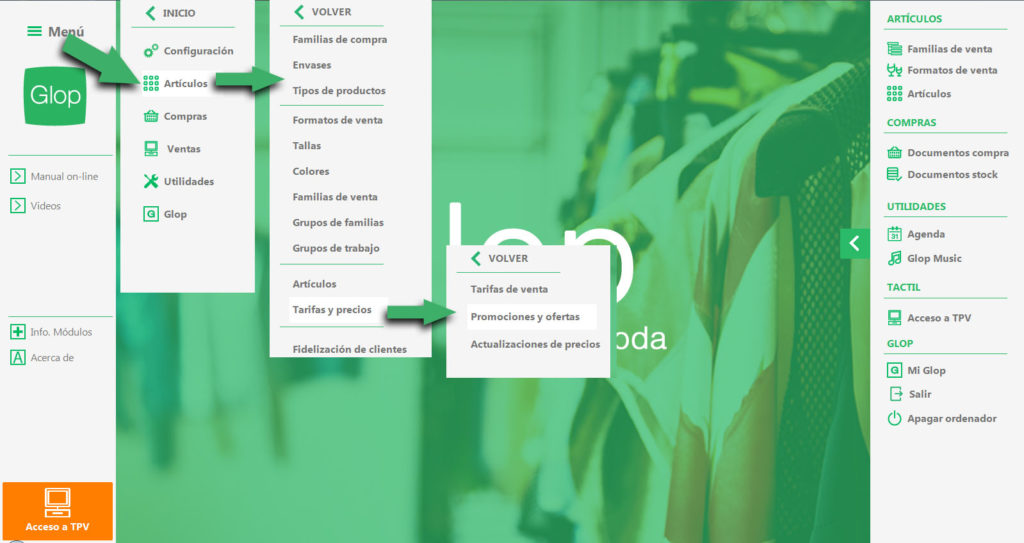
En esta nueva ventana tendremos todas las acciones que creemos, pudiendo modificar aspectos como la fecha de validez, los artículos que incluye y podemos eliminar cualquier oferta o crear nuevas.
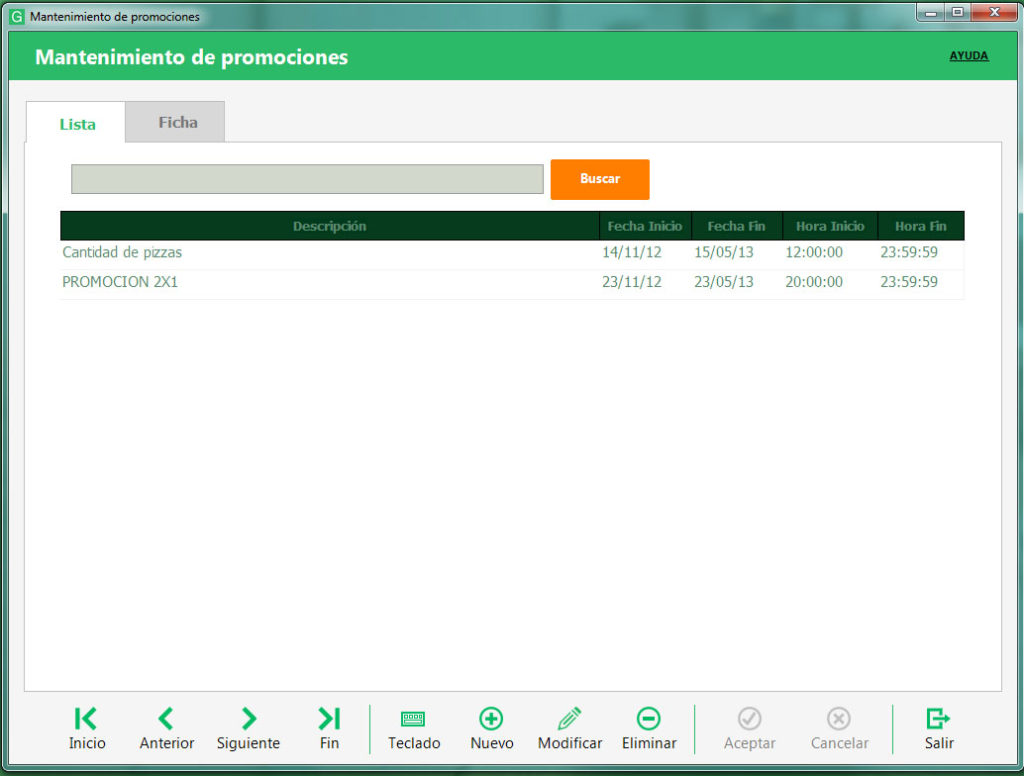
¡Empezamos a crear nuestra primera Promoción!
Para crear una nueva promoción clicamos en el botón inferior Nuevo, y se abrirá una nueva ventana con todos los datos que tenemos que configurar:
1. Descripción/Descripción Ticket. En la primera casilla le pondremos un nombre a nuestra oferta para identificarla y en la segunda pondremos una descripción para que aparezca en el ticket del cliente cuando se le aplique.
2. Fecha y Hora. Escogemos una Fecha de Inicio y Fin para la oferta para que Glop la aplique de forma automática durante todo este tiempo.
3. Tipo de Promoción. Podemos escoger entre 4 tipos diferentes de promociones:
- Porcentaje Fijo. Haremos un descuento porcentual al artículo sobre su precio.
- Cantidad Regalo. Por cada cierta cantidad de unidades compradas, le regalamos una o varias gratis.
- Descuento según volumen de compras. A partir de cierta cantidad de unidades compradas, le hacemos un descuento en el total de todas ellas.
- Tarifas Especiales. Aplicamos una tarifa especial a los artículos que queramos, no tiene por qué ser un descuento, simplemente aplicamos otro precio alternativo al habitual más económico. Previamente tenemos que tener creada esta Tarifa Especial en Artículos --> Tarifas para poder después escogerla aquí.
4. Días de la semana. Si queremos podemos limitar la promoción a algunos días de la semana. Por defecto vienen todos marcados y Glop aplicará la promoción durante los días que tengan la casilla marcada.
Configuración de cada Tipo de Promoción
Escogemos el Tipo de Promoción y la configuramos rellenando toda la información necesaria en la casilla inferior:
- Porcentaje Fijo. Simplemente escogemos esta opción y se habilita una casilla para que indiquemos el porcentaje que se descontará al comprar una unidad.
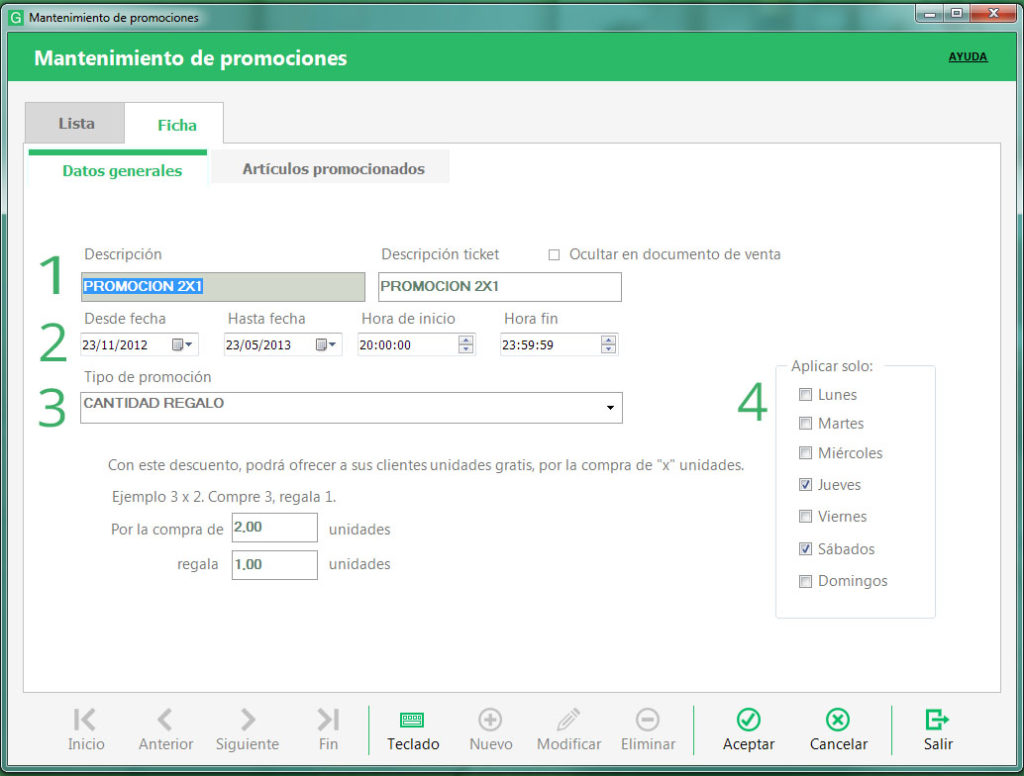
- Cantidad Regalo. Al escoger esta opción, se habilitarán dos casillas para que indiquemos en la primera la Cantidad que ha de comprar el cliente, y en la segunda la Cantidad que le regalaremos por esa compra.
(Ejemplo: para hacer un 3x2, le indicaríamos que por la Compra de 2 unidades le regalamos 1 más gratis. De este modo, adquiere 3, pero paga 2)
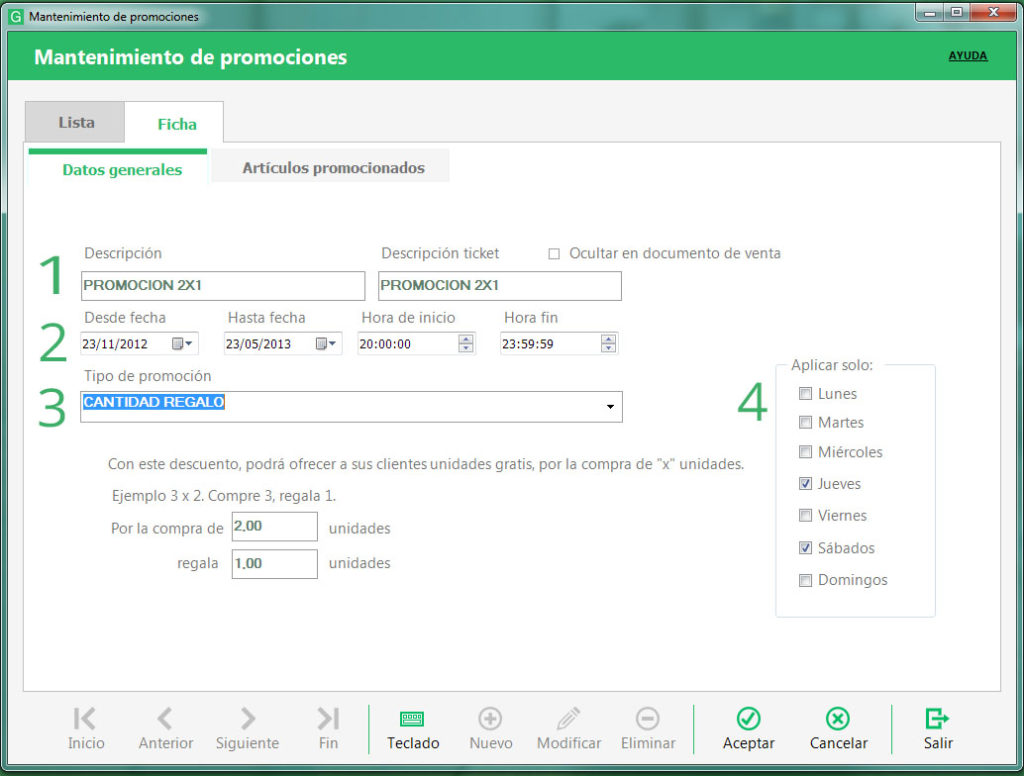
- Descuento según volumen de compras. Al escoger esta opción aparecerá una pequeña ventana justo debajo, en la que tenemos que crear el descuento que queremos clicando en el botón para ello . Se abrirá una nueva ventana en la que debemos indicar: en primer lugar la cantidad a partir de la que haremos el descuento, y en segundo lugar el descuento que se aplicará.
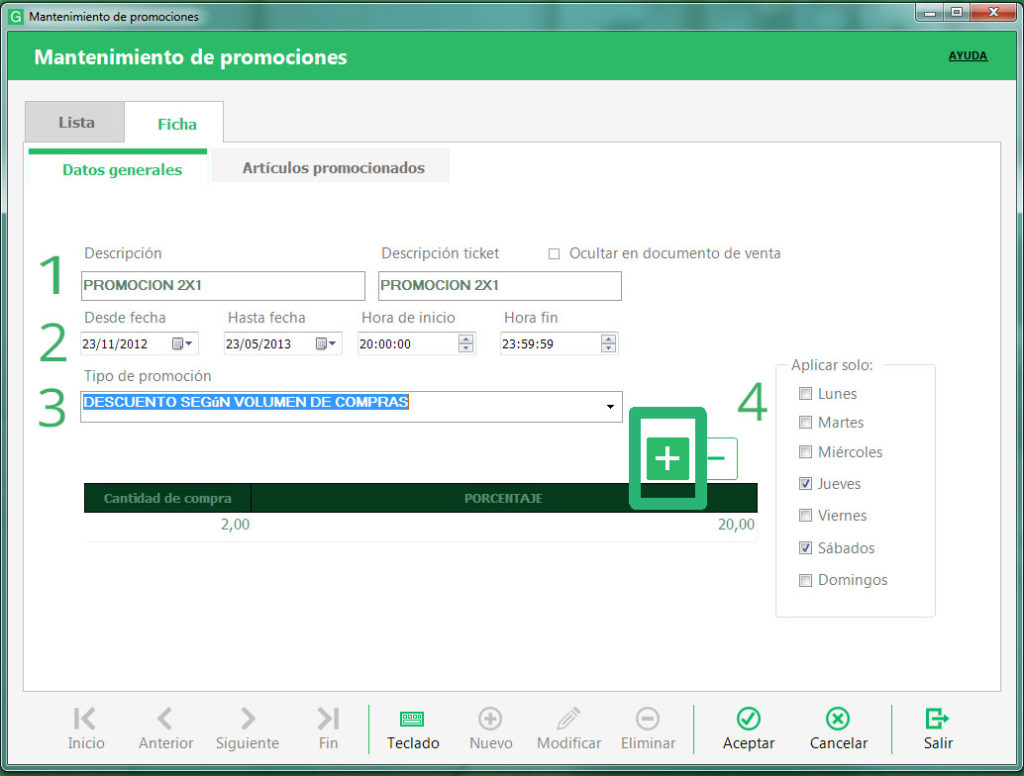
- Tarifa Especial. Para poder aplicar este tipo de oferta, previamente tenemos que tener creada en Glop la tarifa que queremos aplicar a los artículos, que debe estar marcada como Activa (tal como muestra la imagen inferior). También han de estar todos los artículos con su correspondiente precio para esta tarifa configurado.
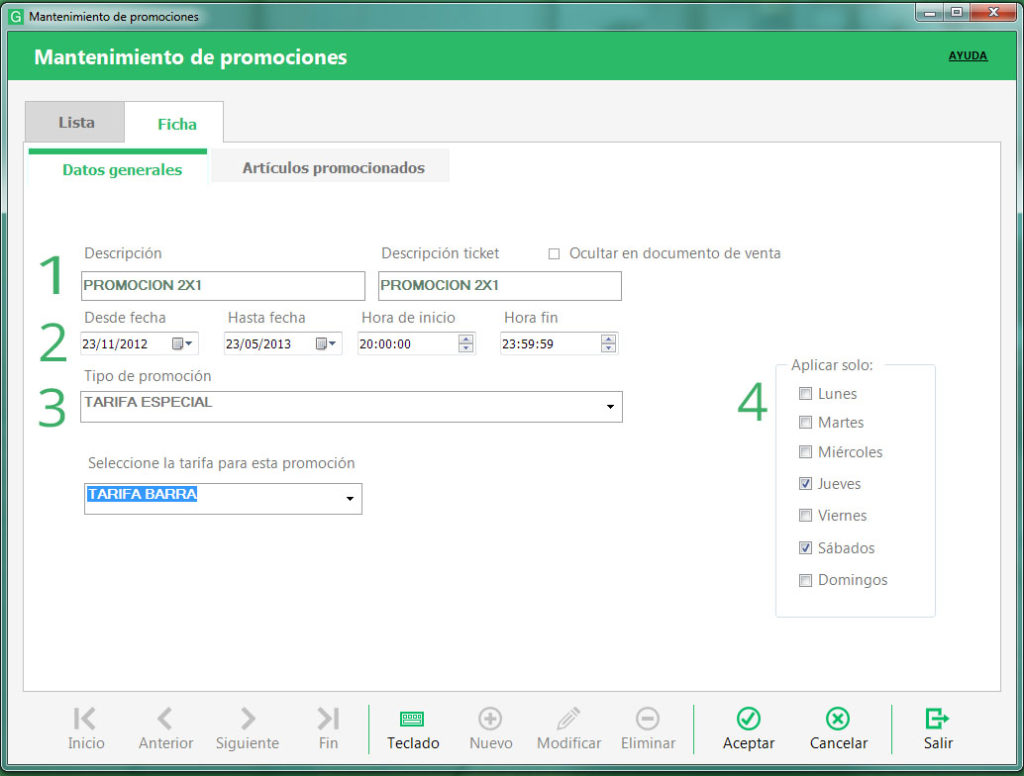
El siguiente paso es escoger la tarifa en el desplegable inferior para que se apliquen estos precios para los artículos escogidos.
Una vez tenemos escogida y configurada la oferta que queramos, hemos de incluir todos los artículos que estarán dentro de ella. Para ello vamos a la pestaña siguiente Artículos Promocionados, que se encuentra en la parte superior de la ventana en la que estamos.
Clicamos en Añadir y escogemos los artículos que van a estar dentro de esta oferta en particular. Podemos añadir tantos como queramos, teniendo en cuenta que a todos ellos se les aplicará la misma oferta que hemos configurado antes.
Una vez escogidas las referencias, clicamos sobre Aceptar para finalizar la creación de la Oferta. A partir de ahora el software Glop aplicará la oferta en los artículos escogidas dentro de las fechas marcadas para la misma.
Si queremos tener diferentes promociones diferentes activas, no tenemos más que volver a repetir los pasos escogiendo el Tipo de Oferta que queramos y los artículos a los que la vamos a aplicar.