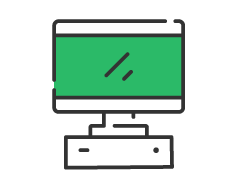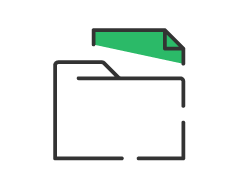Realizar un cierre de año en el software Glop
ESTOS PASOS DEBEN SER REALIZADOS POR EL DISTRIBUIDOR DE LA LICENCIA, SI NO SE REALIZAN BIEN PUEDE PERDER TODA LA INFORMACIÓN DE SUS VENTAS, ARTÍCULOS, ETC...
Si estamos a punto de arrancar un año nuevo, con todo lo que supone otro ejercicio para nuestro negocio. En el software Glop recomendamos realizar un cierre de año, y te hemos preparado este post para que sepas "Cómo hacer un cierre de año".
En primer lugar, ¿por qué es recomendable cerrar el año en Glop? Esta acción que no nos llevará más que unos minutos permite empezar el nuevo ejercicio con una base de datos limpia, mucho más ligera al no acumular datos de ventas de otros años.
También nos permite tener organizadas las bases de datos de otros ejercicios, a las que podemos acceder para realizar consultas desde el propio software Glop sin ningún problema.
Debes seguir PASO A PASO los siguientes puntos, haciendo especial hincapié en las etiquetas marcadas como ¡IMPORTANTE!
Paso 1. Hacemos una copia de seguridad de la BBDD del año que se va.
Empezamos el proceso con una copia de la base de datos del ejercicio actual, para así poder tener acceso a ella cuando necesitemos realizar cualquier consulta. No tenemos más que acceder a la carpeta Glop donde se encuentra alojado el archivo con la base de datos.
La ruta por defecto debe ser: Disco C / Archivos de Programa / Glop o Disco C / Glop
Copiamos el archivo que lleva por nombre glop.fdb (base de datos) y lo pegamos en alguna carpeta en esta misma ruta con un nombre que lo identifique facilmente (por ejemplo, "glop2018.fdb")
Paso 2. Borramos las ventas de la base de datos.
Ya tenemos una copia de la base de datos actual guardada y podemos proceder a realizar los borrados para iniciar un ejercicio nuevo sin problemas.
ANOTA LOS NÚMEROS DE FACTURA Y TICKET. Para poder seguir una numeración de tickets y facturas correlativa este año, debemos anotar en algún lugar el número de los últimos documentos emitidos por el software, para así poder indicarlo a la hora de hacer el borrado. De este modo, el primer documento que hagamos con la base de datos nueva tendrá un número correlativo a los anteriores.
Para realizar los borrados accedemos al apartado del menú superior Configuraciones → Terminales, dentro del cual tenemos la pestaña Borrados. Dentro de ella tenemos una ventana donde indicar el periodo de tiempo del que queremos borrar los datos, escogeremos el siguiente ejemplo:
- Fecha Inicial: 01/01/2018
- Fecha Final: 31/12/2018
A continuación hemos de marcar cuál va a ser la nueva numeración de facturas. Si queremos que la numeración sea correlativa a las facturas y tickets del año anterior, hemos de anotar en algún lugar el número de la última factura y ticket para indicarlo aquí.
¡IMPORTANTE! Al realizar el proceso de borrado de datos en el software Glop se debe tener en cuenta que no haya ningún ticket pendiente de cobro, ya que quedará eliminado y no se contabilizará (lo perderemos por completo).
Una vez hemos escogido la fecha de inicio y fin y marcado el número de inicio de las facturas y tickets podemos proceder a los borrados. Para ello clicaremos sobre los diferentes botones que aparecen en la parte inferior: Borrar Ventas, Limpiar Datos, Borrar docs cliente, Borrar totales cierres.
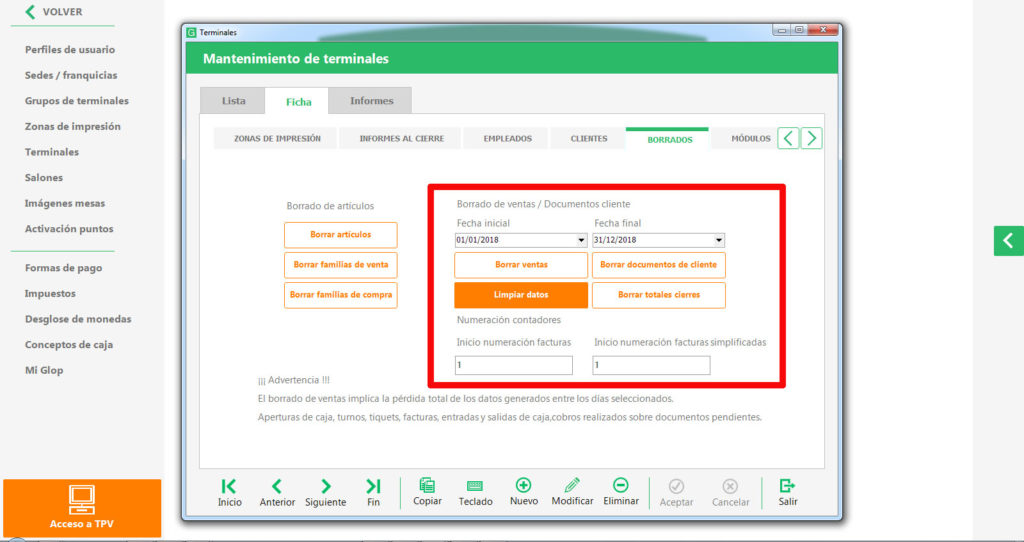
El programa de gestión Glop nos deja un mensaje en el cuadro inferior informando de que los cambios son irreversibles y de que borraremos los datos de forma definitiva. Si estamos seguros de haber guardado bien la copia de la base de datos y también de que todo está bien rellenado, podemos seguir.
Con el proceso de borrado finalizado en los cuatro botones ya tenemos nuestra base de datos limpia para empezar este nuevo año 2016.
Paso 3. ¿Cómo accedemos a una base de datos de años anteriores?
A pesar de que estamos trabajando con un ejercicio nuevo, podemos necesitar datos de otros años anteriores para realizar alguna consulta en especial. El software tpv Glop permite realizar esta consulta sin ningún problema de una forma muy rápida.
Para cambiar de base de datos en el programa hemos de acceder al menú superior Configuraciones → Mi Glop → pestaña conexión y en la ventana nueva que se abre clicar sobre el botón Conectar con:
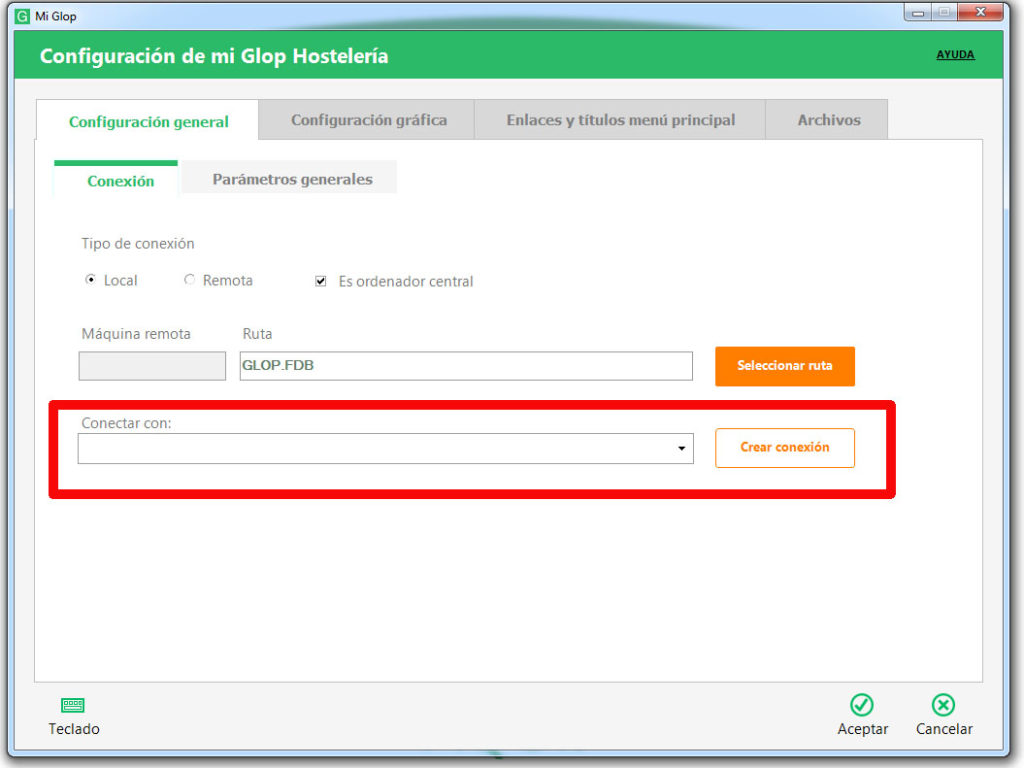
Glop abrirá una nueva ventana que tiene un botón Añadir con el que podemos agregar las bases de datos que necesitemos. Hemos de rellenar todos los campos una vez clicamos en este botón:
– Nombre (con el que identificaremos la base de datos)
– Tipo (hemos de marcar "Local") e IP (la dirección IP del equipo en el que está alojada la base de datos)
– Ruta (clicamos en el icono de la izquierda y se abrirá el navegador de archivos para que le indiquemos dónde esta la base de datos y pueda cargarla)
– Term (Terminal: marcamos el terminal en el que nos encontramos, si tan sólo tenemos uno hemos de poner un número 1)
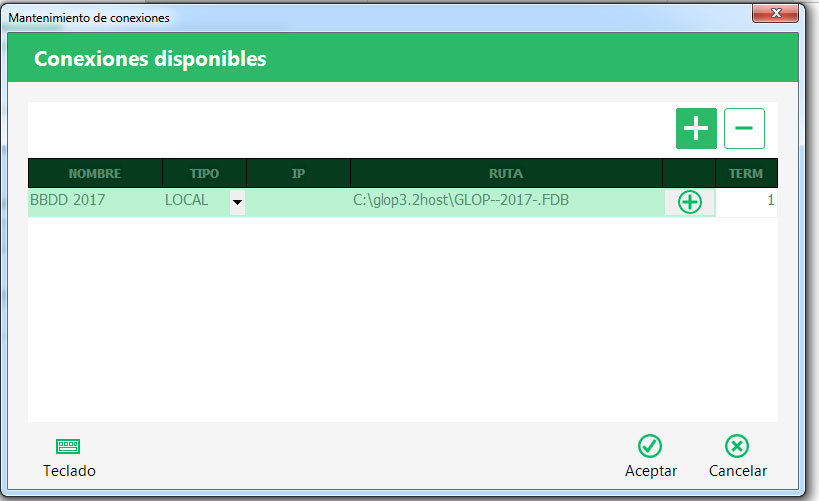
Clicamos sobre el botón Aceptar para acabar con el proceso. Ya tenemos cargada una base de datos en el software Glop para su posterior consulta.
Para consultar una base de datos ya cargada. Hemos e ir al menú superior Configuraciones → Mi Glop y escoger con qué base de datos queremos conectar. La escogemos y se cargará en el programa, pudiendo ver informes, ventas, clientes, etc.
¡IMPORTANTE! Al finalizar la consulta con una base de datos anterior hemos de recordar volver a conectar con la base actual (2016, en este caso). Si no hacemos esto y dejamos conectada la de un ejercicio anterior, cualquier venta y acción que realicemos estará afectando a la base de datos anterior, y no a la actual.